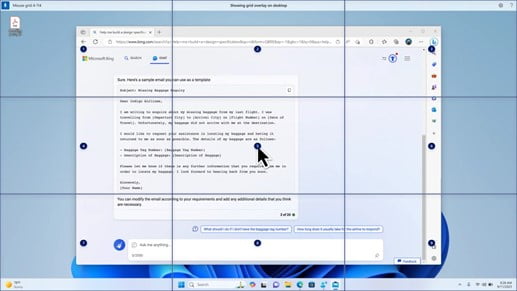Ayer fue día de Patch Tuesday y eso quiere decir que las distintas versiones de Windows han recibido una actualización. En el caso de Windows 11 23H2, la actualización KB5036893 incorpora un buen número de novedades correspondientes a la actualización «Momento 5» relativas a cuestiones como el Narrador, los Snap Layouts, el Nearby Share o el Acceso por voz. Tras la actualización, el sistema estará en la Build 22631.3447.
Novedades de la actualización KB5036893
Acceso por voz
- Ahora puedeS utilizar el acceso por voz con los siguientes idiomas:
– Francés (Francia, Canadá)
– Alemán
– Español (España, México)
Cuando actives el acceso por voz por primera vez, Windows te pedirá que descargues un modelo de voz. Es posible que no encuentre un modelo de voz que coincida con su idioma de visualización. Aún así, puedes utilizar el acceso por voz en inglés (US). Siempre puedes elegir un idioma diferente desde Configuración > Idioma en la barra de acceso por voz.
- Ahora puedes utilizar todas las funciones de acceso por voz en varias pantallas. Entre ellas se incluyen las superposiciones de números y cuadrícula que, antes, sólo podías utilizar en la pantalla principal. Mientras utilizas la superposición de cuadrícula en una pantalla, puedes cambiar rápidamente a otra pantalla. Para ello, utiliza el alfabeto o la fonética de la OTAN en tu comando. Por ejemplo, «B» o «Bravo» son ambas válidas para la pantalla que tenga asignada esa letra.
También puede utilizar el comando «cuadrícula del ratón» para mover rápidamente el ratón a un punto específico de una pantalla. Por ejemplo, en la siguiente captura de pantalla, el comando será, «cuadrícula del ratón A 114». Por último, puedes utilizar la función de arrastrar y soltar para mover archivos, aplicaciones y documentos de una pantalla a otra
- Esta actualización introduce atajos de voz o comandos personalizados. Puedes utilizarlos para crear tus propios comandos en los dialectos ingleses compatibles. Para empezar, di «qué puedo decir» y haz clic en la pestaña «Atajos de voz» del panel izquierdo. También puedes utilizar el comando «mostrar atajos de voz» para abrir la página Atajos de voz. Haz clic en Crear nuevo atajo. Utiliza tu voz u otra entrada para crear un comando. Dale un nombre y selecciona una o varias acciones. Después de rellenar la información necesaria, haz clic en Crear. Tu comando ya está listo para ser utilizado. Para ver todos los atajos de voz que has creado, ve a la página de ayuda del comando o utiliza el comando de voz «mostrar atajos de voz».
Narrador
- Ahora puedes escuchar una vista previa de las diez voces naturales antes de descargarlas. Consulta la lista en la sección Narrador de la actualización de septiembre de 2023. Estas voces utilizan la moderna conversión de texto a voz en el dispositivo. Una vez descargadas, funcionan sin conexión a Internet. Sin embargo, para escuchar una vista previa, necesitas conexión a Internet.
- Esta actualización añade un nuevo comando de teclado para moverse entre las imágenes de una pantalla. Ahora, puedes utilizar las teclas G o Mayús+G para avanzar o retroceder entre imágenes en modo Escanear (tecla Narrador+barra espaciadora).
- Esta actualización mejora la detección de texto en imágenes por parte del Narrador, lo que incluye la escritura a mano. También mejora las descripciones de las imágenes. Para utilizar esta función, debes tener una conexión a Internet activa. También debes activar la opción para obtener descripciones de imágenes en los ajustes del Narrador. Para probar esta experiencia, selecciona una imagen y pulsa la tecla Narrador+CTRL+D.
- En Microsoft Word, el Narrador anunciará la presencia de marcadores y borradores o comentarios resueltos. También le indica si existen sugerencias de accesibilidad cuando lee texto en el archivo.
- Ahora puedes utilizar el acceso por voz para abrir aplicaciones, dictar texto e interactuar con elementos de la pantalla. También puedes utilizar tu voz para dar órdenes al Narrador. Por ejemplo, puedes decirle «habla más rápido», «lee la siguiente línea», etc. Para empezar, busca «acceso por voz» en la búsqueda de Windows y configúralo.
Windows Share
- Esta actualización cambia las aplicaciones que aparecen en la ventana de Windows Share. La cuenta que utilices para iniciar sesión afecta a las apps que aparecen en «Compartir usando». Por ejemplo, si utilizas una cuenta Microsoft (MSA) para iniciar sesión, verás Microsoft Teams (gratuito). Si utilizas una cuenta de Microsoft Entra ID (antes Azure Active Directory) para iniciar sesión, en su lugar aparecerán tus contactos de Microsoft Teams (trabajo o escuela).
- La ventana de Windows Share ahora permite compartir con WhatsApp en la sección «Compartir usando». Si no tienes WhatsApp instalado, puedes instalarlo desde la ventana de Windows Share.
Nearby Share
- Esta actualización afecta a la activación y desactivación de Nearby Share. Puedes utilizar los ajustes rápidos o la aplicación Ajustes para activar Nearby Share. Si lo haces y Wi-Fi y Bluetooth están desactivados, Wi-Fi y Bluetooth se activarán para queNearby Share funcione como esperas. Si desactivas Wi-Fi o Bluetooth, Nearby Share también se desactivará.
- Esta actualización mejora la velocidad de transferencia de Nearby Share para usuarios en la misma red. Antes, los usuarios tenían que estar en la misma red privada. Ahora, los usuarios deben estar en la misma red pública o privada. Puedes utilizar la configuración rápida para activar Nearby Share. Haga clic con el botón derecho en un archivo local en el Explorador de archivos y elija «Compartir». A continuación, elija compartir con un dispositivo que aparezca en Nearby Share en la ventana Compartir de Windows.
- Ahora puedes dar a tu dispositivo un nombre más amigable para identificarlo al compartir. Ve a Configuración > Sistema > Compartir cerca. Allí podrás cambiar el nombre de tu dispositivo.
Proyectar
- Esta actualización te ayuda a conocer la función Proyectar y a descubrir cuándo está disponible; consulta los ejemplos de la lista siguiente. Proyectar significa enviar contenido que está en la pantalla de tu dispositivo a un PC, TV u otras pantallas externas cercanas. Esto ocurre de forma inalámbrica.
Es posible que a menudo cambies de una ventana a otra para completar una tarea o que utilices Snap Assist para organizar el espacio de tu pantalla. Cuando realices una multitarea de este tipo, una notificación te sugerirá que utilices Cast.
El menú desplegable de Cast en los ajustes rápidos te ofrece más ayuda para encontrar pantallas cercanas, arreglar conexiones y mucho más.
Snap Layouts
- Esta actualización añade sugerencias a Snap Layouts. Te ayudan a encajar instantáneamente varias ventanas de aplicaciones.
- Puedes pasar el ratón por encima del botón de minimizar o maximizar de una aplicación (WIN+Z) para abrir el cuadro de diseño. Al hacerlo, los iconos de las aplicaciones mostrarán varias opciones de diseño. Utilízalos para elegir la mejor opción de diseño.