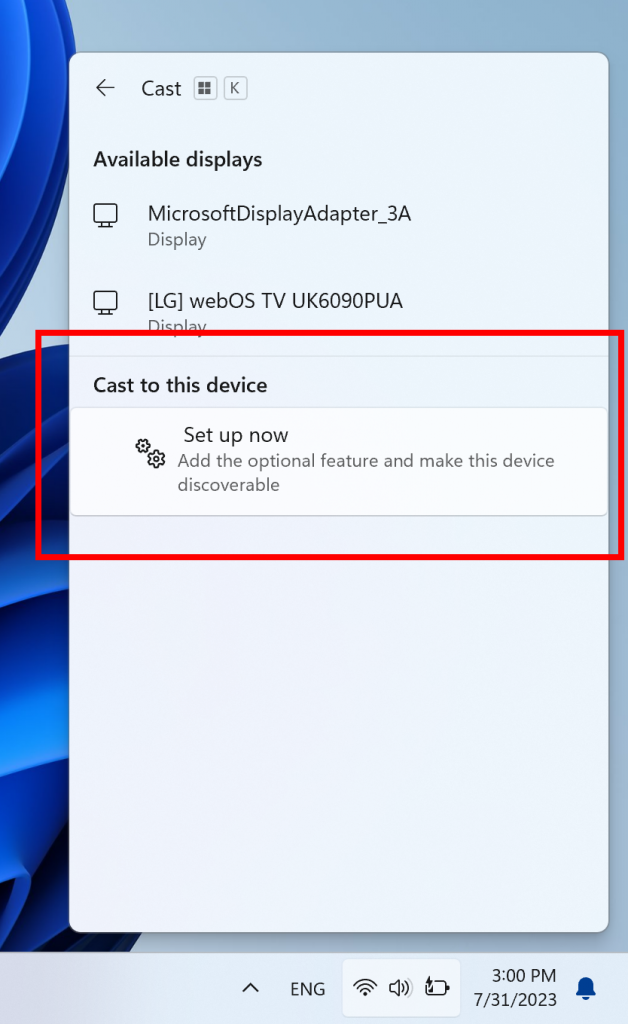Microsoft sigue preparando el lanzamiento de Windows 11 23H2 y, para ello, sigue probando las nuevas características en el canal Beta del programa Windows Insider. En esta ocasión, podremos disfrutar de las Build 22621.2129 y 22631.2129. Muchas novedades y correcciones que nos aventura a imaginar que Copilot llegará muy pronto a todos los usuarios de Windows 11.
- Build 22631.2129 = Nuevas funciones activadas por defecto.
- Build 22621.2129 = Nuevas funciones desactivadas por defecto.
Hey Insiders! We have a new #Windows11 preview available in the Beta Channel.
Go check out all the details here: https://t.co/Rgeku1V5k5
^AL pic.twitter.com/UkHTMvJ5GV
— Windows Insider Program (@windowsinsider) August 2, 2023
Novedades de la Build 22631.2129
Windows Copilot Preview
En mayo, durante la conferencia Build, presentaron Windows Copilot para Windows 11. En la actualización de hoy están ofreciendo una primera versión de Windows Copilot a Windows Insiders en el canal Dev a través de un despliegue controlado de características. Esta primera vista previa se centra en nuestra experiencia de interfaz de usuario integrada, con funcionalidad adicional en el camino en futuras vistas preliminares. Para utilizar Copilot en esta build debes tener Windows Build 23493 o superior en el Canal Dev, y Microsoft Edge versión 115.0.1901.150 o superior.
Para empezar, basta con hacer clic en el nuevo botón de la barra de tareas (o WIN + C) para iniciar Windows Copilot. Windows Copilot utilizará la misma cuenta Microsoft (MSA) o Azure Active Directory (AAD) utilizada para iniciar sesión en Windows.
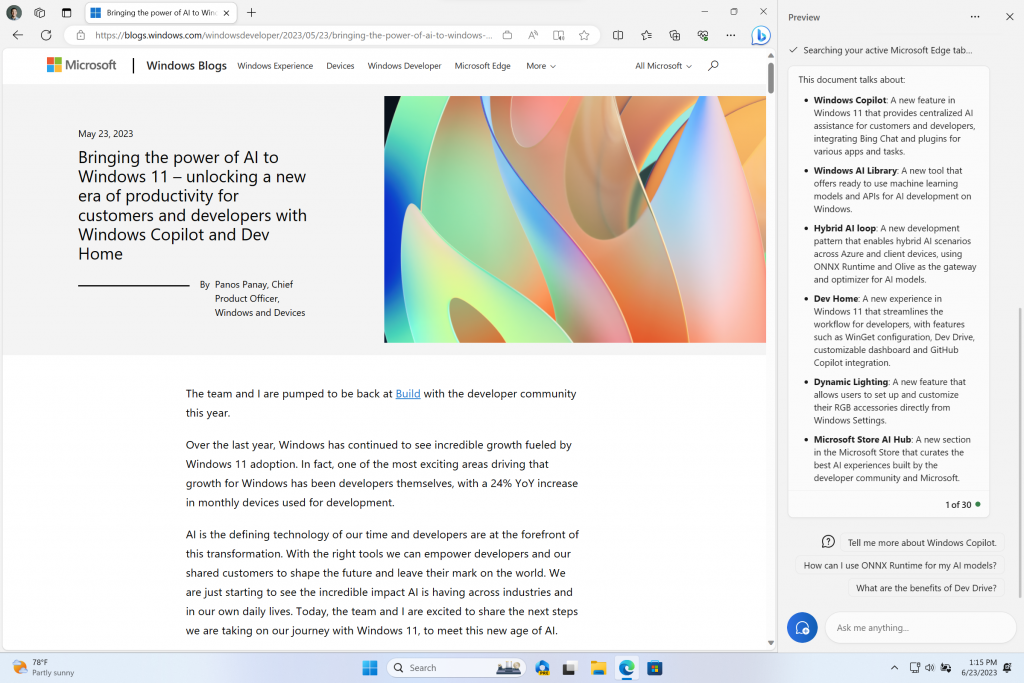
Windows Copilot aparecerá como una barra lateral anclada a la derecha, donde no se superpondrá con el contenido del escritorio y se ejecutará sin obstáculos junto a las ventanas de las aplicaciones abiertas, lo que le permitirá interactuar con Windows Copilot en cualquier momento que lo necesite.
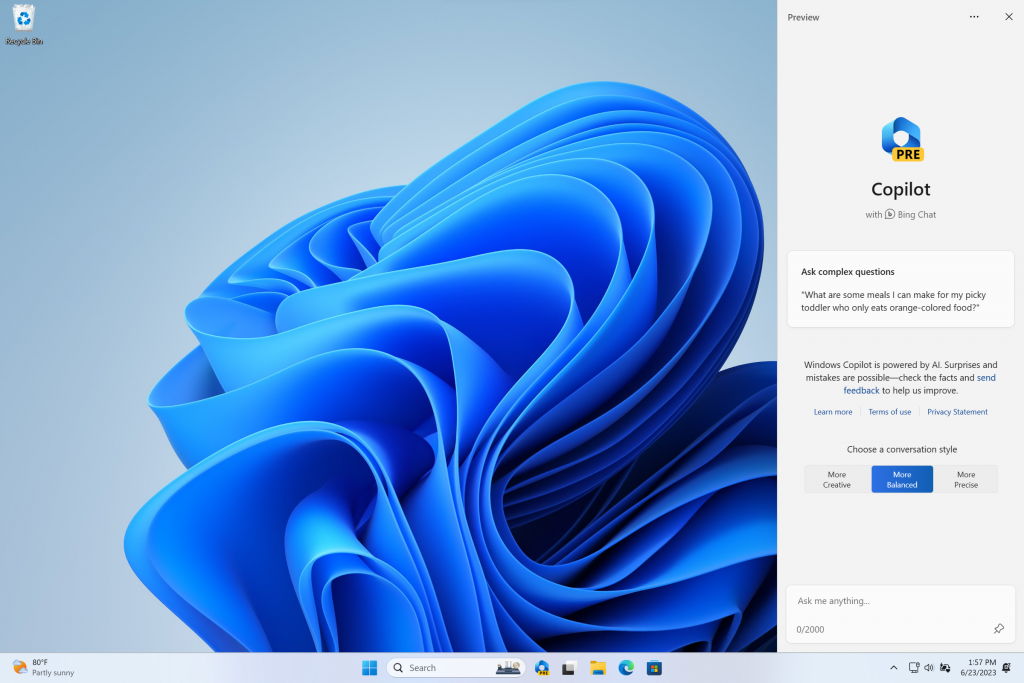
En esta primera vista previa, puedes hacer una serie de preguntas a Windows Copilot o realizar acciones como:
- «Cambiar a modo oscuro».
- «Activar no molestar».
- «Hacer una captura de pantalla».
- «Resumir este sitio web» (Pestaña activa en Microsoft Edge)
- «Escribir una historia sobre un perro que vive en la luna».
- «Hazme un dibujo de un sereno estanque de peces koi con nenúfares».
Solo tienes que hacer clic en el icono «…» situado en la parte superior derecha de la barra lateral de Windows Copilot para enviar tus comentarios sobre cualquier problema que encuentres. Con el tiempo, ampliaremos la vista previa a más usuarios de Windows Insiders en otros canales y añadiremos políticas para que los administradores de TI puedan gestionar esta experiencia en sus organizaciones.
Windows Copilot con el Chat de Bing genera respuestas contextuales y mejora tu experiencia en Windows. Es posible que veas recomendaciones en línea que consideramos relevantes a través de anuncios en Bing. Seguirán aprendiendo y escuchando los comentarios de los usuarios. Para saber qué hace Bing con tus datos, visita la Declaración de privacidad de Microsoft. Más información sobre nuestro viaje responsable de IA, los principios éticos que nos guían y las herramientas y capacidades que hemos creado para garantizar que desarrollamos la tecnología de IA de forma responsable en el compromiso de Microsoft con la IA responsable.
Tened en cuenta que no todo lo que se mostró en Build para Windows Copilot está incluido en esta primera versión preliminar. Por ejemplo, Windows Copilot tiene un conjunto básico de complementos de configuración de Windows, pero aún no es compatible con complementos de terceros. Con el tiempo, se añadirán funciones a medida que perfeccionemos la experiencia de Windows Copilot con Windows Insiders.
Dev Drive
Dev Drive es una nueva forma de volumen de almacenamiento disponible para mejorar el rendimiento de las cargas de trabajo clave de los desarrolladores. Dev Drive se basa en la tecnología Resilient File System (ReFS) e incluye optimizaciones y funciones del sistema de archivos que permiten a los desarrolladores gestionar mejor su perfil de rendimiento y seguridad. Se ha diseñado para satisfacer las necesidades de los desarrolladores de alojar código fuente de proyectos, carpetas de trabajo y cachés de paquetes. No está diseñado para cargas de trabajo de consumo general, como bibliotecas de documentos, instalación de aplicaciones empaquetadas o herramientas que no sean para desarrolladores.
Para configurar una unidad de desarrollo, puede crear una en el espacio libre de una unidad existente o crear un VHD/VHDX. Esto se hace a través de Configuración > Sistema > Para desarrolladores, o a través de la línea de comandos. Un Dev Drive debe tener al menos 50 GB o más de tamaño y recomendamos tener 8 GB o más de RAM en tu dispositivo.
El modo de rendimiento, una nueva capacidad de Microsoft Defender Antivirus, está diseñado para Dev Drive con el fin de minimizar el impacto en las cargas de trabajo de los desarrolladores.
Para obtener más información sobre Dev Drive, consulte esta documentación en MS Learn.
El Narrador mejora la interacción con Excel
El Narrador ofrece ahora una experiencia de lectura más sucinta y eficiente mientras se trabaja en Microsoft Excel. Los anuncios se priorizan en función de la información que se necesita para hojear un libro y se pueden personalizar mediante cómodos métodos abreviados de teclado. Para obtener más información, consulte la documentación sobre la compatibilidad con el Narrador mejorado en Excel.
Para activar los anuncios mejorados, debes estar en las últimas versiones de Windows Insider y Microsoft 365 Insiders e iniciar el Narrador con el atajo de teclado Control + Windows + Intro. La experiencia actualizada estará disponible a través de Microsoft Store, por lo que puede tardar unos minutos en estar disponible en tu PC. Estamos deseando que pruebes nuestros nuevos cambios y nos encantaría conocer tus comentarios y sugerencias.
Nuevas experiencias de creación de texto en el acceso por voz
Hemos añadido dos nuevas experiencias para facilitar la creación de textos con el acceso por voz. Ahora los usuarios pueden utilizar comandos de «corrección» para corregir palabras que el acceso por voz no reconoce correctamente.
Puede decir «corregir [texto]» o «corregir eso» para corregir un fragmento de texto específico o el último texto dictado. La ventana de corrección aparece con una lista de opciones etiquetadas con números.
Puede decir «haz clic en [número]» para seleccionar cualquier opción de la lista. Si elige una palabra alternativa de la ventana , el texto seleccionado se sustituirá por la palabra. También puede decir «deletrea eso» para dictar la ortografía correcta del texto.
Un documento de Word que muestra una ventana de correcciones con candidatos para el texto «cereales».
Un documento de Word muestra una ventana de correcciones con candidatos para el texto «cereales».
Los usuarios pueden utilizar directamente el comando «deletrear eso» o «dejar de deletrear» para dictar la ortografía correcta de palabras no estándar como nombres de usuario, temas, etc. Aparece una ventana de ortografía en la que se pueden dictar letras, números, símbolos, alfabeto fonético, etc. Recibes sugerencias a medida que deletreas el texto. Puedes decir «pulsa 1» para introducir el texto que has deletreado o «pulsa [número]» para elegir una sugerencia (si la hay). Todas las palabras y frases dictadas utilizando la experiencia ortográfica se añaden al diccionario de Windows y aparecen como sugerencias cuando intentas deletrear el texto la próxima vez.
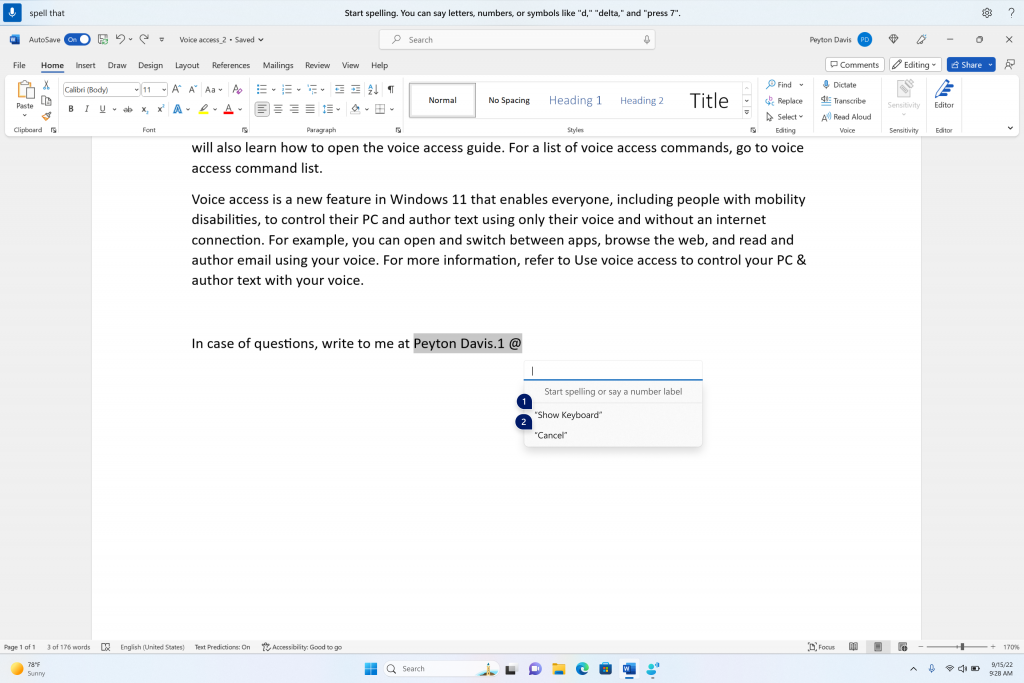
Los usuarios pueden utilizar directamente el comando «deletrear eso» o «deletrear» para dictar la ortografía correcta de palabras no estándar, como nombres de usuario, temas, etc. Aparece una ventana de ortografía en la que se pueden dictar letras, números, símbolos, alfabeto fonético, etc. Recibes sugerencias a medida que deletreas el texto. Puedes decir «pulsa 1» para introducir el texto que has deletreado o «pulsa [número]» para elegir una sugerencia (si la hay). Todas las palabras y frases dictadas utilizando la experiencia ortográfica se añaden al diccionario de Windows y aparecen como sugerencias cuando intentas deletrear el texto la próxima vez.
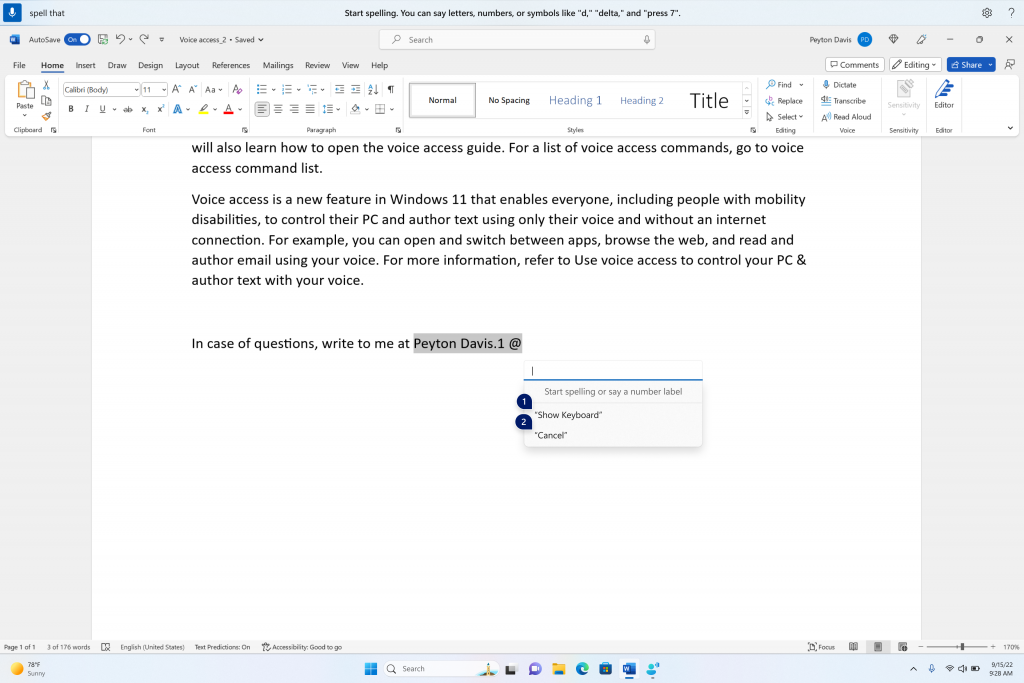
Ahora es posible utilizar el acceso por voz en más áreas de Windows
Hemos añadido soporte para que el acceso por voz funcione justo al iniciar el PC. Puedes utilizar el acceso por voz para iniciar sesión en tu PC y acceder a otras áreas de la pantalla de bloqueo. Puedes activar el acceso por voz desde el menú desplegable de accesibilidad de la pantalla de bloqueo o activarlo automáticamente cada vez que inicies sesión marcando la opción «Iniciar acceso por voz antes de iniciar sesión en el PC» en Configuración > Accesibilidad > Voz.
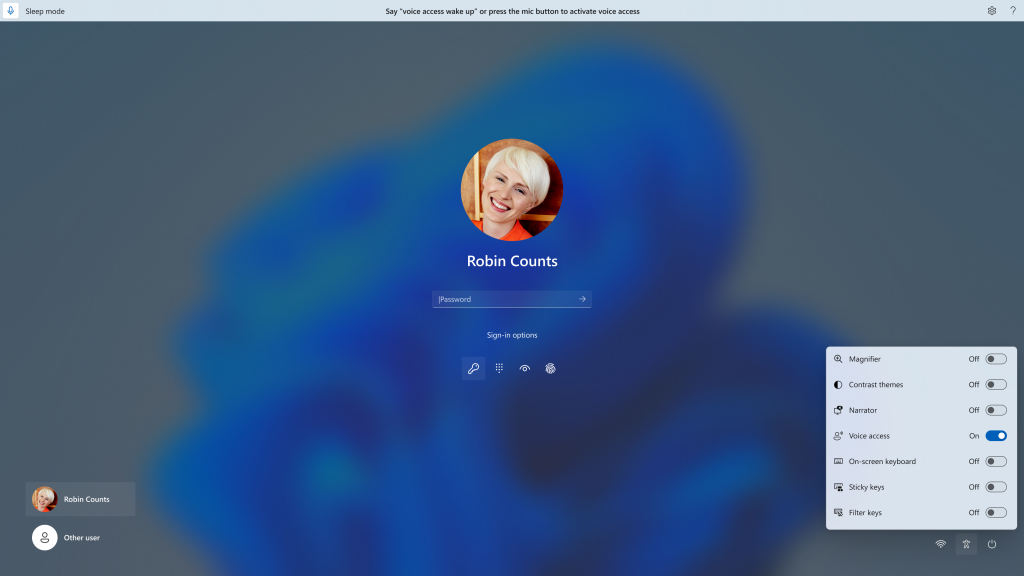
Puedes utilizar el acceso por voz para iniciar sesión en el PC y acceder a otras áreas de la pantalla de bloqueo
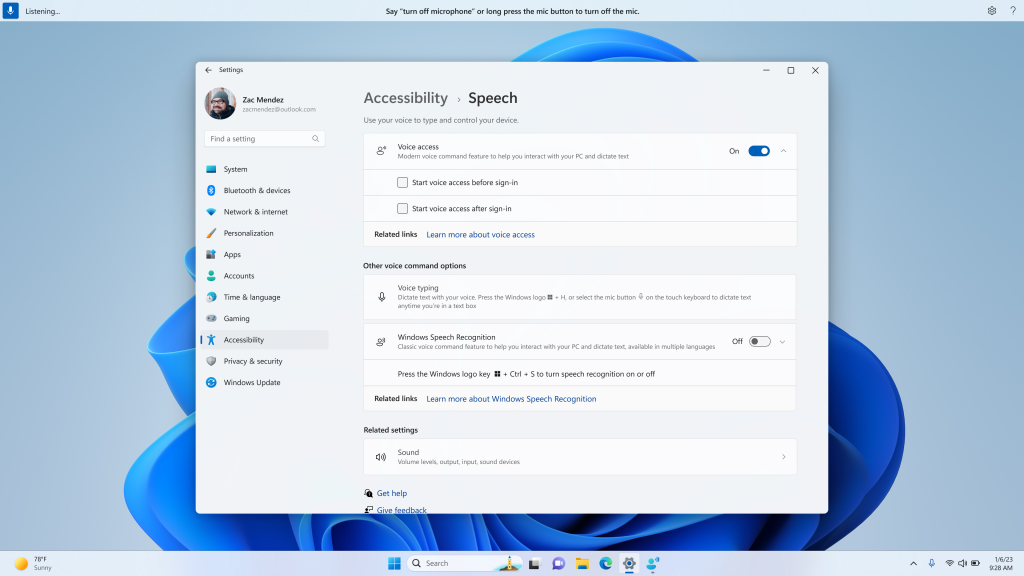
Nota: Si nunca has probado el acceso por voz, te recomendamos que busques el acceso por voz en la búsqueda de la barra de tareas y completes la configuración inicial antes de probarlo por primera vez en la pantalla de bloqueo.
Puedes seguir las instrucciones de la barra de acceso por voz para centrarte en el campo de contraseña y dictar con la voz tu contraseña o PIN. También puedes decir «mostrar teclado» para que aparezca el teclado táctil con etiquetas numéricas. Puedes decir los números de las teclas para introducir las letras asociadas a ellos. De este modo, nadie que esté cerca podrá oír la contraseña que estás introduciendo.
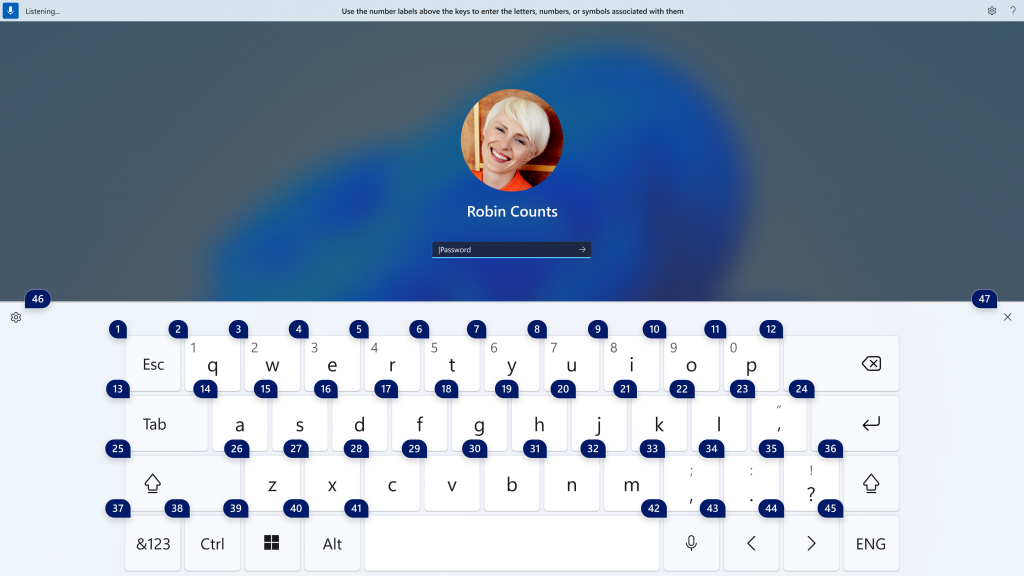
También puedes utilizar otros comandos, como «mostrar números» o «hacer clic en [nombre del elemento]» para acceder a otros elementos de la pantalla de bloqueo o al aviso UAC.
Y el acceso por voz ahora funciona para las aplicaciones que se ejecutan con Microsoft Defender Application Guard.
Experiencia sin contraseña con Windows Hello for Business
Con Windows Hello for Business (WHFB), Windows proporciona a las organizaciones una credencial sólida y resistente al phishing, ayudando a los clientes a avanzar hacia un futuro sin contraseñas. Los clientes empresariales ahora pueden establecer la política EnablePasswordlessExperience que promueve una experiencia de usuario en equipos unidos a AAD para escenarios de autenticación básicos sin necesidad de contraseña. Esta nueva experiencia oculta las contraseñas de determinados escenarios de autenticación de Windows y aprovecha los mecanismos de recuperación sin contraseña, como el restablecimiento de PIN de WHFB, en caso necesario.
Una vez establecida la política, se eliminan las contraseñas de la experiencia del usuario, tanto para el inicio de sesión del dispositivo como para los escenarios de autenticación en sesión, como los gestores de contraseñas en un navegador web o los escenarios de administración «Ejecutar como», y el Control de cuentas de usuario (UAC). Los usuarios navegarán por sus principales escenarios de autenticación utilizando WHFB en lugar de contraseñas. Si el usuario no puede iniciar sesión, se pueden utilizar mecanismos de recuperación como el restablecimiento del PIN o el inicio de sesión web para ayudarle a recuperar sus credenciales sin la intervención del servicio de asistencia de TI.
Mejora de la experiencia de proyección de pantalla
Proyectar desde nuestro PC con Windows nos permite extender de forma inalámbrica nuestra pantalla a otro PC cercano, TV u otras pantallas externas. Están haciendo algunas mejoras que se centran en educar a la gente acerca de la función, la mejora de su capacidad de descubrimiento, y simplificar la experiencia general en Windows 11. Estas mejoras incluyen:
- Al realizar actividades multitarea en el PC, como cambiar a menudo entre ventanas para completar una tarea o utilizar Snap Assist para organizar el espacio de la pantalla, ofrecerán la sugerencia de Proyectar a través de un mensaje de notificación.
- Ahora proporcionarán la configuración en línea de un PC desde el menú desplegable de Proyección en Ajustes rápidos, con una guía paso a paso para que los usuarios la activen:
- Instalación de la función opcional de pantalla inalámbrica.
- Posibilidad de que otros dispositivos detecten el PC a través de la página de configuración «Proyectar en este PC».
Mejoras en los sensores de presencia
Para PCs con sensores de presencia que soportan la detección de atención, estamos introduciendo la Atenuación Adaptativa. Ahora tu dispositivo puede atenuar la pantalla de forma inteligente cuando apartas la vista y recuperarla cuando vuelves a mirar. Encontrarás estos ajustes en Ajustes > Privacidad y seguridad > Detección de presencia aquí si tu dispositivo lo admite.
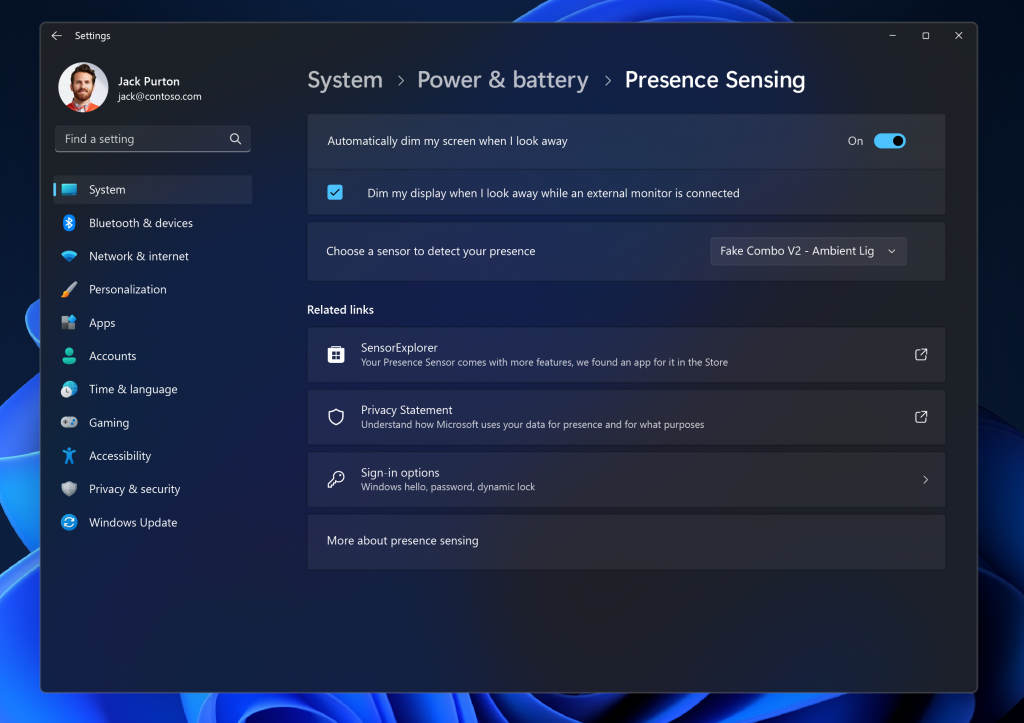
Despertar al acercarse, Bloquear al salir y Atenuación adaptativa se basan en la detección de presencia de Windows y ahora pueden activarse mediante el proceso de configuración OOBE («out of box experience») al elegir la configuración de privacidad del dispositivo. Esto le dará más control sobre las funciones de detección de presencia y acceso de la aplicación a la información de presencia al configurar un nuevo dispositivo con un sensor compatible.
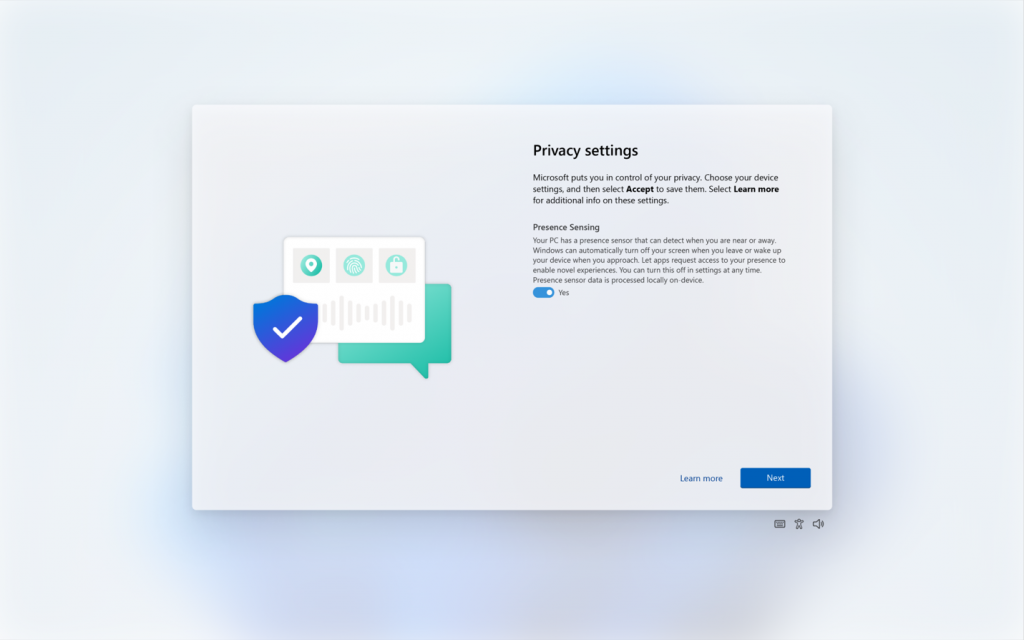
Como recordatorio, los desarrolladores de aplicaciones con dispositivos con sensores de presencia compatibles pueden orientar las aplicaciones para solicitar y leer la información de presencia del usuario después de solicitar una capacidad de presencia humana. Más información sobre la API aquí.
Cambios y mejoras en la compilación 22631.2129
Menú de Inicio
- Para las personas que hayan iniciado sesión en las ediciones Pro o Enterprise de Windows 11 con una cuenta AAD (que pronto será Microsoft Entra ID), estamos proporcionando una vista previa más rica al pasar el ratón sobre archivos como documentos de Word en Recomendados en el menú Inicio. En esta versión inicial, las miniaturas no estarán disponibles para todos los archivos, y en una actualización posterior se habilitará la experiencia para más archivos y para los usuarios de MSA. Además, al hacer clic con el botón derecho en las recomendaciones de archivos en la nube, ahora hay una opción para compartir rápidamente estos archivos.
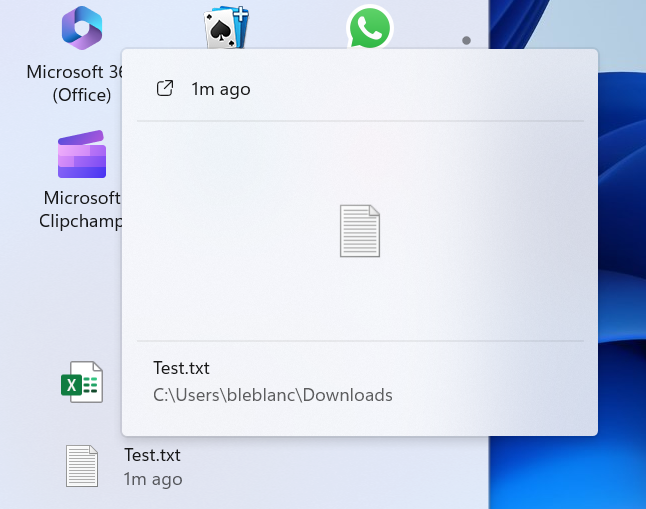
Barra de tareas y bandeja del sistema
- Las notificaciones se mostrarán ahora como una campana en la bandeja del sistema y, cuando lleguen nuevas notificaciones, la campana se coloreará según el color de acento del sistema. Cuando no haya notificaciones y el reloj esté visible, la campana estará vacía. Ya no se muestran los recuentos de notificaciones.
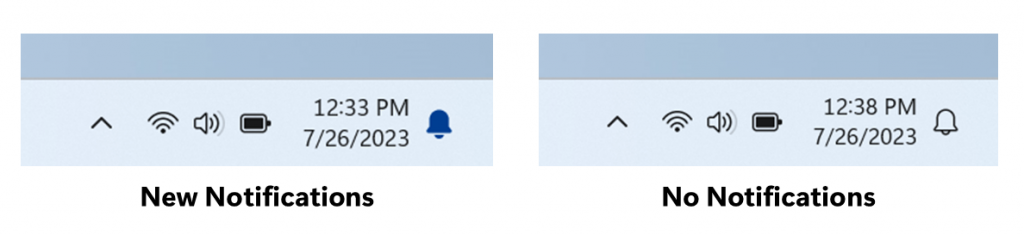
- La API actualizada para anclar, como se menciona aquí en esta entrada del blog, ahora se incluye en esta versión para la vista previa.
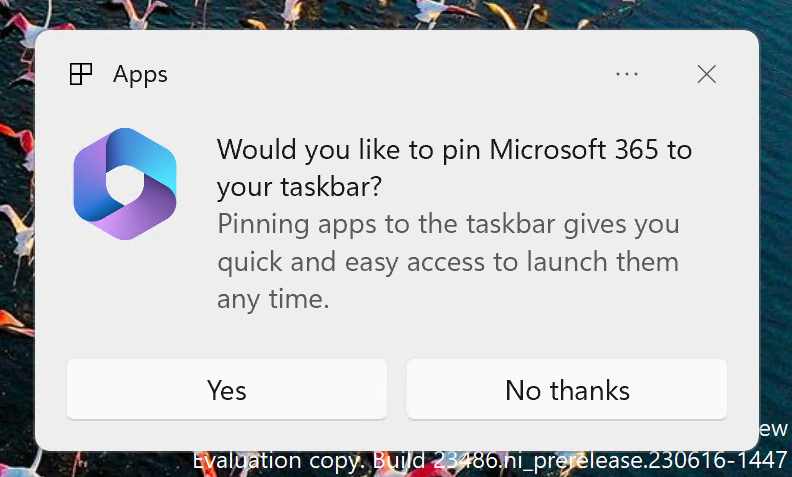
- [AÑADIDO] Como se señaló en la build del canal Beta aquí, los ajustes para el modo nunca combinado de la barra de tareas se mostraban en Ajustes > Personalización > Barra de tareas > Comportamientos de la barra de tareas, pero no habilitaban la experiencia. Hemos eliminado temporalmente la configuración para solucionar el problema. La función llegará pronto a un vuelo del Canal Beta.
Administrador de tareas
- Actualizada la página de configuración del Administrador de tareas para que coincida con los principios de diseño de Windows 11. El diseño tiene un aspecto similar a la Configuración en Windows 11 y proporciona una interfaz de usuario más limpia que separa las categorías en diferentes secciones. También habilitarán esto en el Canal Dev pronto.
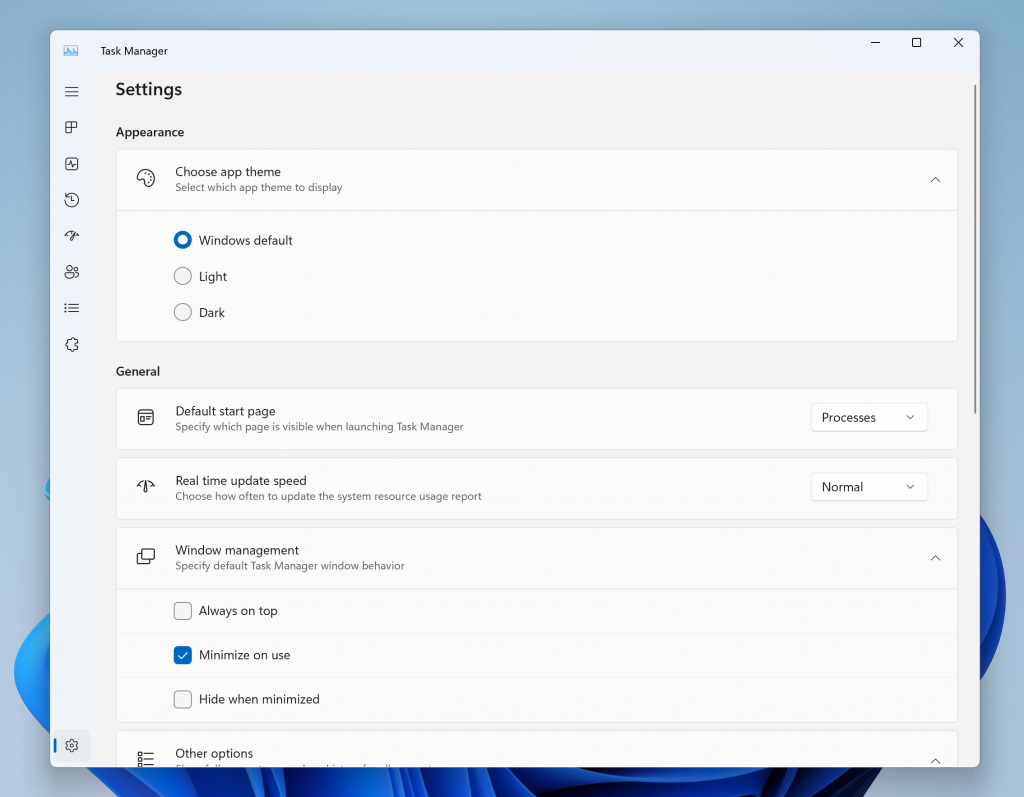
Configuración
- Se está mejorando la experiencia del usuario al cambiar de zona horaria, incluyendo los casos de poca confianza en los datos de ubicación. Se muestra una notificación para aceptar o rechazar el cambio y se pide confirmación al usuario antes de ajustar la zona horaria.
- También están mejorando la experiencia del usuario al cambiar la zona horaria a través de Ajustes > Hora e idioma > Fecha y hora. Si los ajustes de ubicación están desactivados, ahora se muestra una advertencia al usuario, instándole a activar los ajustes de ubicación para garantizar unos ajustes precisos de la zona horaria. Esta advertencia proporciona información útil al usuario, ayudándole a entender por qué su zona horaria puede no ser correcta y guiándole para resolver el problema.
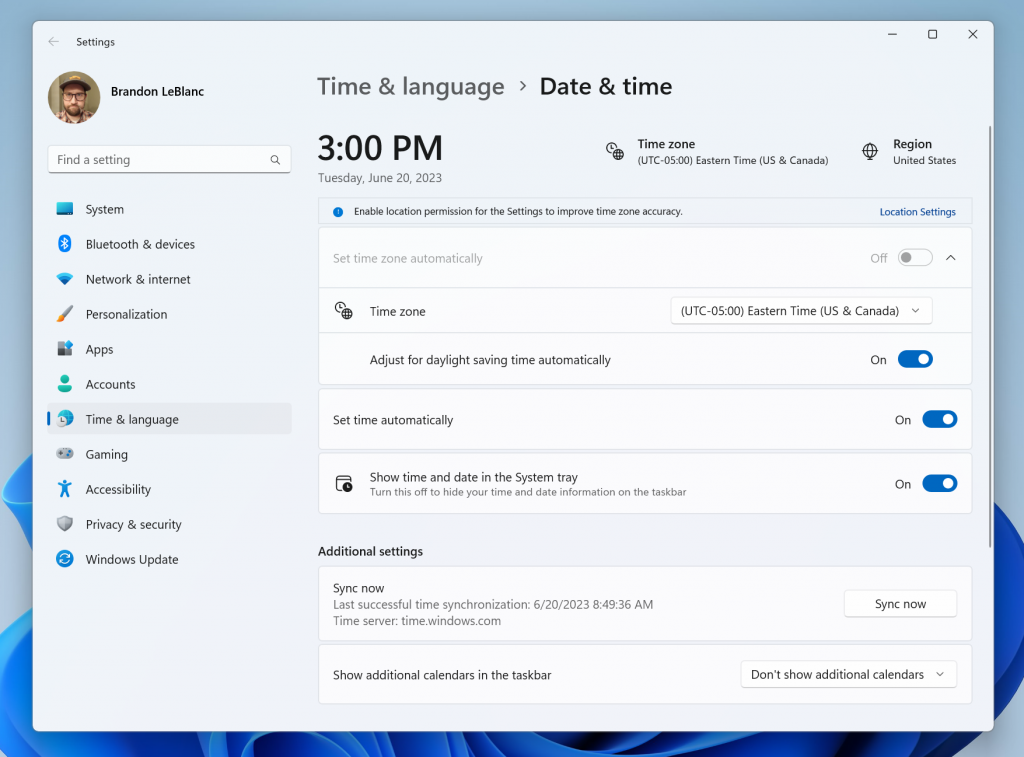
Correcciones de la compilación 22631.2129
Explorador de archivos
- Los métodos abreviados de teclado para establecer el foco en el cuadro de búsqueda (CTRL + F, CTRL + E, F3) deberían funcionar ahora.
- Solucionado un problema por el que el desplegable de la barra de direcciones podía aparecer totalmente en blanco.
Barra de tareas y bandeja del sistema
- Se ha corregido un problema que provocaba que los ajustes rápidos no se abrieran al seleccionar los iconos de red, volumen y batería en la bandeja del sistema.
- Corregidos algunos problemas que provocaban el bloqueo de explorer.exe y problemas de fiabilidad de la barra de tareas.
Notificaciones
- Solventado un problema que provocaba que los Insiders vieran inesperadamente una notificación que sugería desactivar las notificaciones de una aplicación llamada NotifyiconGeneratedAumid_*.
Entrada
- Corregido un fallo de alto impacto de ctfmon.exe en los dos últimos vuelos, que podía afectar a la capacidad de escribir.
Vista de tareas y escritorios
- Ajustada la animación de cambio de escritorios para facilitar la animación un poco más.
Administrador de tareas
- Se ha corregido un problema por el que algunos de los iconos de las aplicaciones en la sección Aplicaciones de inicio del Administrador de tareas eran muy pequeños.
- Solucionado un problema por el que el color de selección no se mostraba correctamente si se utilizaba un tema de contraste.
- Mitigado un problema por el que el foco no se establecía correctamente en la búsqueda si la ventana del Administrador de tareas era lo suficientemente pequeña como para que la búsqueda se redujera a un icono.
- Reparada la alineación del icono y el nombre del Administrador de tareas en la barra de título.
Problemas conocidos
General
- Están investigando informes de que explorer.exe se bloquea en la pantalla de inicio de sesión (con una ventana emergente de error) al intentar entrar en modo seguro.
Explorador de archivos
- Están trabajando en la solución de un problema que provoca que el Explorador de archivos se bloquee al ir a Inicio. Si se produce este problema al abrir el Explorador de archivos, es posible que tenga que utilizar Buscar o el cuadro de diálogo Ejecutar para abrir el Explorador de archivos directamente en una carpeta específica (por ejemplo, C:).
- En algunos casos, el fondo del menú contextual del Explorador de archivos puede aparecer transparente.
- En algunos casos, los iconos del escritorio pueden quedar en blanco. Si esto ocurre, la opción de actualizar del menú contextual del escritorio debería resolverlo.
Barra de tareas
- Se está investigando una serie de informes de que el icono de hardware de extracción segura no aparece cuando se espera en la bandeja del sistema.
Entrada
- Se investigan los informes de que la escritura con el japonés y el chino IME no está funcionando correctamente después de que el último vuelo.
Narrador
- Puede que veas que algunas de las cadenas NO están localizadas al idioma seleccionado. Esto se solucionará en una actualización futura.