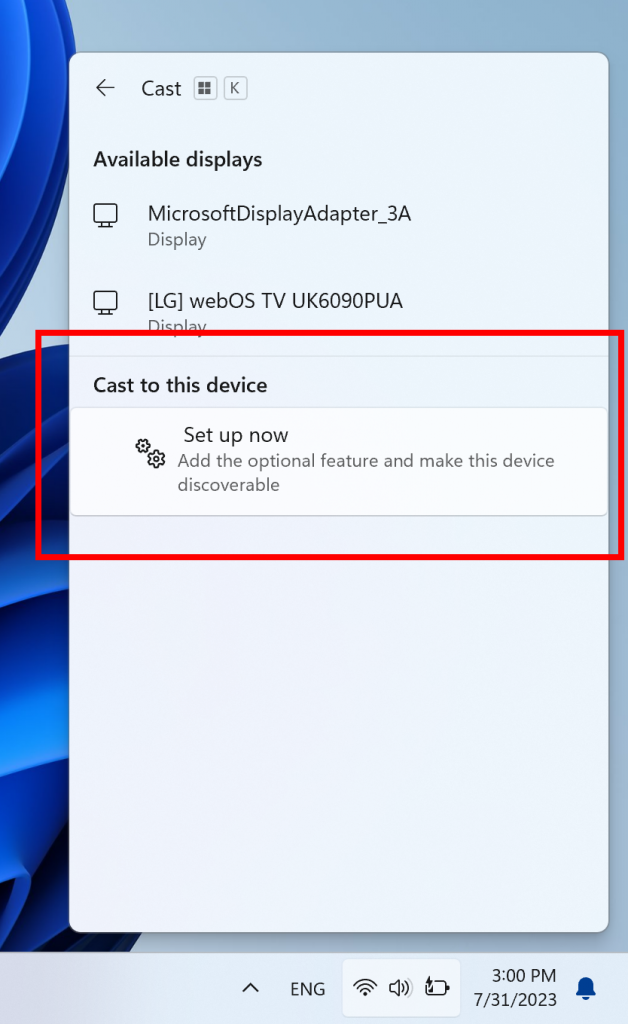Descubrimos una semana más las nuevas Builds que llegan al programa Windows Insider. En este caso la Build 23516 al canal Dev como antesala al Bug Bash de Windows 11. Una ocasión de ayudar a Microsoft a resolver los posibles bugs que existen dentro de su sistema operativo. Vamos a ver las novedades de esta Build.
Time for more goodness! #WindowsInsiders in the Dev Channel can now download Build 23516!
Check the latest blog post for all the details: https://t.co/VJc4Hbpz81 pic.twitter.com/pxfNvtzqfv
— Windows Insider Program (@windowsinsider) August 2, 2023
Novedades de la Build 23511 de Windows 11
Mejora de la experiencia de proyección de pantalla
Proyectar desde nuestro PC con Windows nos permite extender de forma inalámbrica nuestra pantalla a otro PC cercano, TV u otras pantallas externas. Están haciendo algunas mejoras que se centran en educar a la gente acerca de la función, la mejora de su capacidad de descubrimiento, y simplificar la experiencia general en Windows 11. Estas mejoras incluyen:
- Al realizar actividades multitarea en el PC, como cambiar a menudo entre ventanas para completar una tarea o utilizar Snap Assist para organizar el espacio de la pantalla, ofrecerán la sugerencia de Proyectar a través de un mensaje de notificación.
- Ahora proporcionarán la configuración en línea de un PC desde el menú desplegable de Proyección en Ajustes rápidos, con una guía paso a paso para que los usuarios la activen:
- Instalación de la función opcional de pantalla inalámbrica.
- Posibilidad de que otros dispositivos detecten el PC a través de la página de configuración «Proyectar en este PC».
Compatibilidad con fondos HDR
Ahora puedes configurar los archivos JXR como fondo de escritorio y, si tienes una pantalla HDR, se mostrarán en HDR completo.
En primer lugar, asegúrate de que tu dispositivo tiene una pantalla HDR o está conectado a una pantalla HDR compatible con HDR. Para comprobarlo, ve a Ajustes > Sistema > Pantalla y activa la opción HDR.
A continuación, descarga un archivo HDR .JXR en tu dispositivo. A continuación, haz clic con el botón derecho en el escritorio, selecciona «Personalizar» y luego «Fondo», y en «Personaliza tu fondo», ve y selecciona el archivo .JXR que has descargado en tu dispositivo.
El fondo debería cargarse en su pantalla. Si tienes varias pantallas conectadas a tu dispositivo, el fondo se mostrará como HDR o SDR dependiendo de las capacidades de cada pantalla. Si utilizas pantallas externas conectadas a tu dispositivo, te recomendamos que ejecutes la aplicación Calibración HDR para obtener la mejor calidad de imagen. Ten en cuenta que, en esta versión, es posible que la versión HDR del fondo de escritorio no se muestre correctamente en algunos portátiles con HDR.
Ahora es posible utilizar el acceso por voz en más áreas de Windows
Hemos añadido soporte para que el acceso por voz funcione justo al iniciar el PC. Puedes utilizar el acceso por voz para iniciar sesión en tu PC y acceder a otras áreas de la pantalla de bloqueo. Puedes activar el acceso por voz desde el menú desplegable de accesibilidad de la pantalla de bloqueo o activarlo automáticamente cada vez que inicies sesión marcando la opción «Iniciar acceso por voz antes de iniciar sesión en el PC» en Configuración > Accesibilidad > Voz.
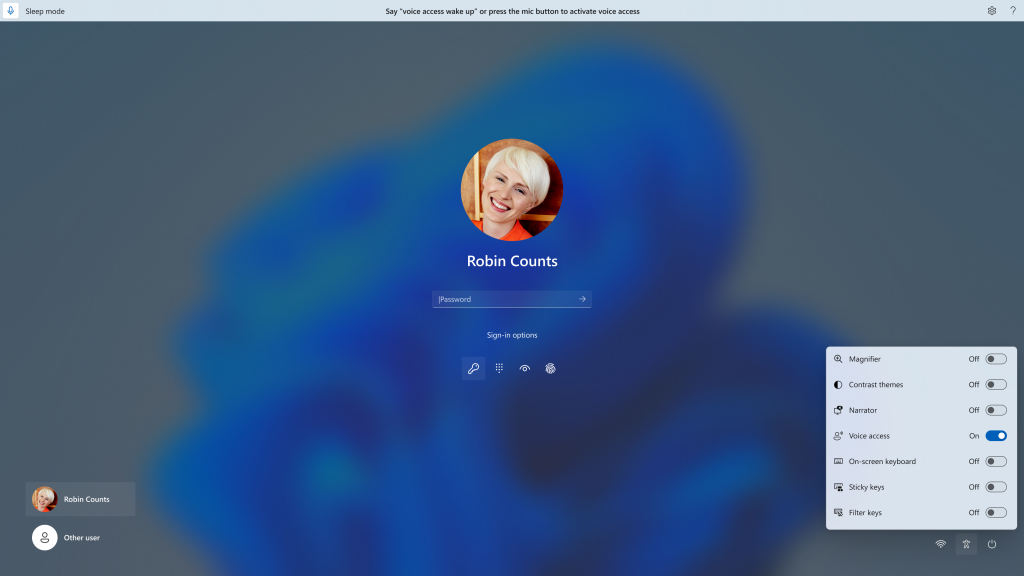
Puedes utilizar el acceso por voz para iniciar sesión en el PC y acceder a otras áreas de la pantalla de bloqueo
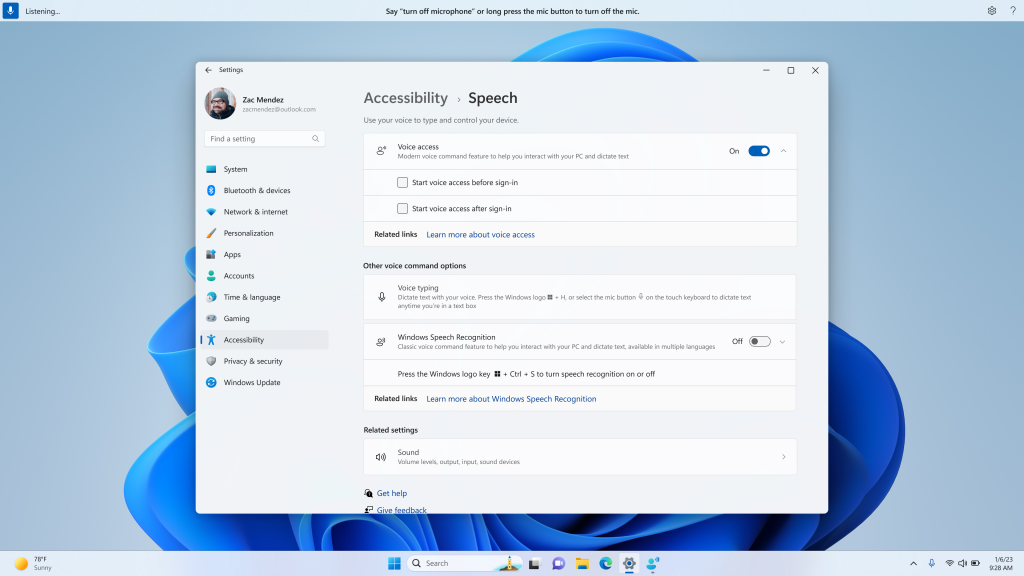
Nota: Si nunca has probado el acceso por voz, te recomendamos que busques el acceso por voz en la búsqueda de la barra de tareas y completes la configuración inicial antes de probarlo por primera vez en la pantalla de bloqueo.
Puedes seguir las instrucciones de la barra de acceso por voz para centrarte en el campo de contraseña y dictar con la voz tu contraseña o PIN. También puedes decir «mostrar teclado» para que aparezca el teclado táctil con etiquetas numéricas. Puedes decir los números de las teclas para introducir las letras asociadas a ellos. De este modo, nadie que esté cerca podrá oír la contraseña que estás introduciendo.
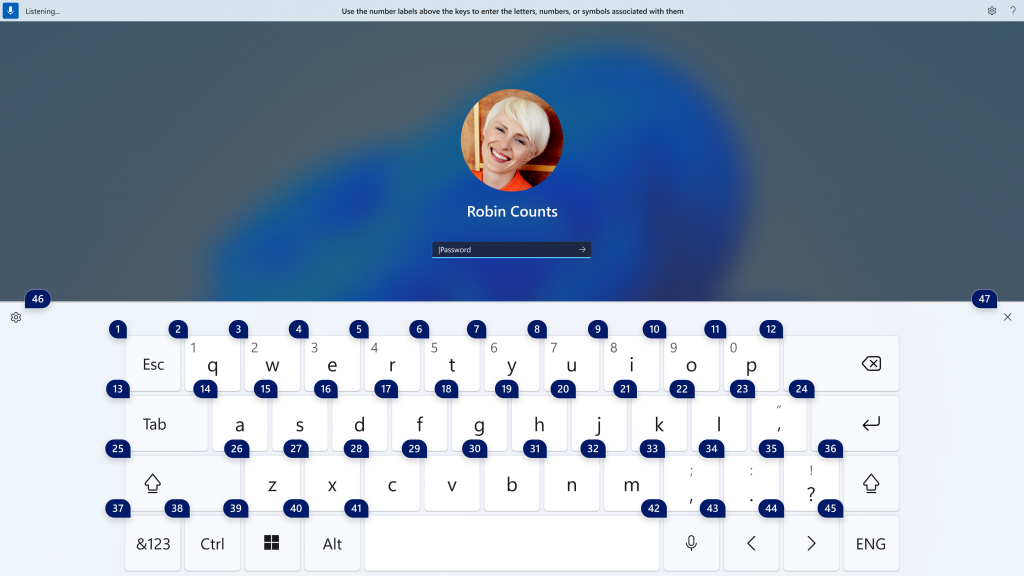
También puedes utilizar otros comandos, como «mostrar números» o «hacer clic en [nombre del elemento]» para acceder a otros elementos de la pantalla de bloqueo o al aviso UAC.
Y el acceso por voz ahora funciona para las aplicaciones que se ejecutan con Microsoft Defender Application Guard.
Voces naturales del narrador en francés, portugués, inglés (India), alemán y coreano
Presentadas las nuevas voces naturales en francés, portugués, inglés (India), alemán y coreano que permiten a los usuarios del Narrador navegar cómodamente por Internet, leer y escribir correos, y mucho más. Las voces naturales del Narrador utilizan la moderna conversión de texto a voz en el dispositivo y, una vez descargadas, son compatibles sin conexión a Internet.
Para utilizar una de las voces naturales, añádela a tu PC siguiendo estos pasos:
- Abre la Configuración del Narrador pulsando la tecla de acceso rápido WIN + Ctrl + N.
- En Voz del Narrador, selecciona el botón Añadir situado junto a Añadir voces naturales.
- Seleccione la voz que desea instalar. Puede instalar todas las voces, pero debe instalarlas por separado.
- Las nuevas voces en francés son Microsoft Denise (Femenina) y Microsoft Henri (Masculino)
- Las nuevas voces en portugués son Microsoft Francisca (Mujer) y Microsoft Antonio (Hombre)
- Las nuevas voces en inglés (India) son Microsoft Neerja (Mujer) y Microsoft Prabhat (Hombre)
- Las nuevas voces en alemán son Microsoft Katja (Mujer) y Microsoft Conrad (Hombre)
- Las nuevas voces en coreano son Microsoft SunHi (Mujer) y Microsoft InJoon (Hombre)
- Para iniciar la descarga de la voz seleccionada, seleccione Instalar. La nueva voz se descargará y estará lista para su uso en unos minutos, dependiendo de la velocidad de descarga de Internet.
- Cuando se haya descargado la nueva voz, en los ajustes del Narrador seleccione la voz que prefiera en el menú desplegable de Voz del Narrador > Elegir una voz.
Nota: Si tu idioma de visualización no está configurado en ninguno de los idiomas anteriores, en el paso 3 deberá seleccionar primero «Elegir otro idioma» y, a continuación, seleccionar el idioma adecuado seguido de la voz específica.
Mejoras en los sensores de presencia
Para PCs con sensores de presencia que soportan la detección de atención, estamos introduciendo la Atenuación Adaptativa. Ahora tu dispositivo puede atenuar la pantalla de forma inteligente cuando apartas la vista y recuperarla cuando vuelves a mirar. Encontrarás estos ajustes en Ajustes > Privacidad y seguridad > Detección de presencia aquí si tu dispositivo lo admite.
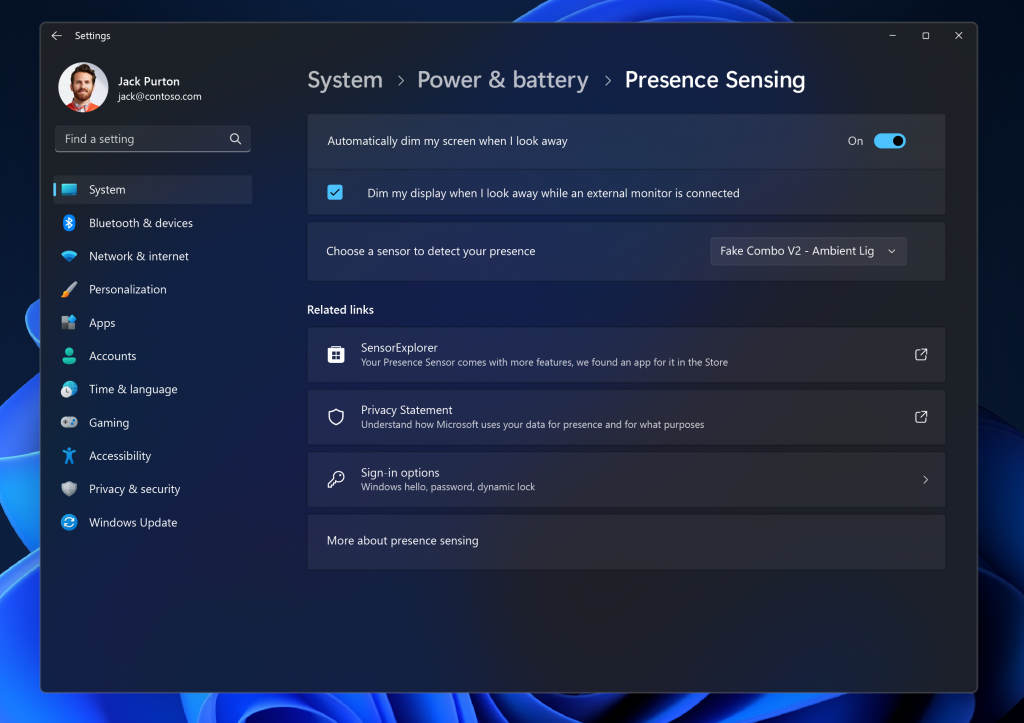
Despertar al acercarse, Bloquear al salir y Atenuación adaptativa se basan en la detección de presencia de Windows y ahora pueden activarse mediante el proceso de configuración OOBE («out of box experience») al elegir la configuración de privacidad del dispositivo. Esto le dará más control sobre las funciones de detección de presencia y acceso de la aplicación a la información de presencia al configurar un nuevo dispositivo con un sensor compatible.
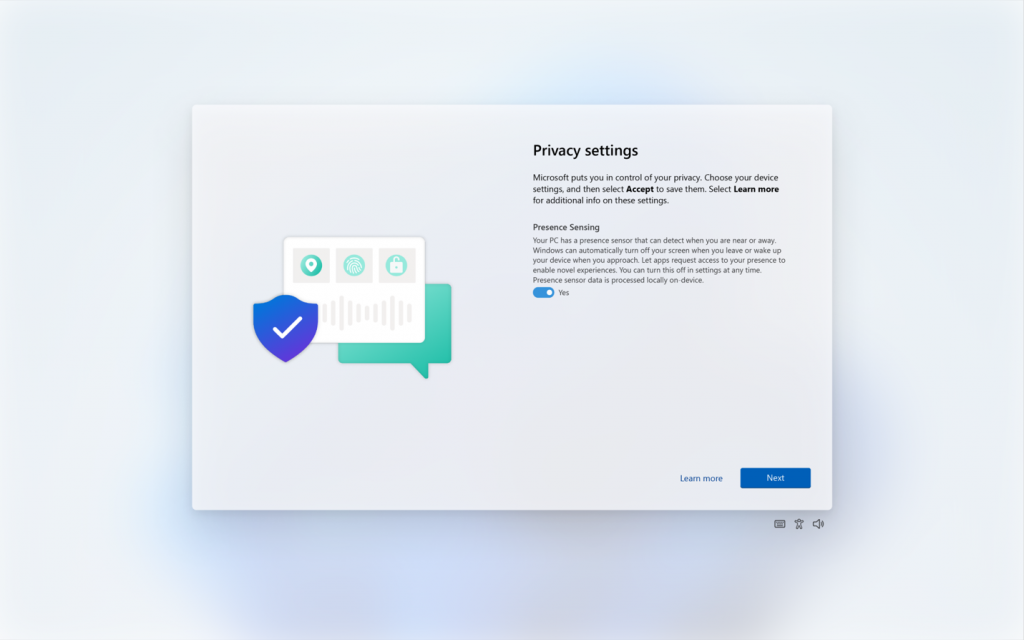
Como recordatorio, los desarrolladores de aplicaciones con dispositivos con sensores de presencia compatibles pueden orientar las aplicaciones para solicitar y leer la información de presencia del usuario después de solicitar una capacidad de presencia humana. Más información sobre la API aquí.
Cambios y mejoras
Windows Copilot
- [RECORDATORIO] A partir de la compilación 23511, los Windows Insiders del canal de desarrollo que inicien sesión y estén gestionados por AAD (que pronto será Microsoft Entra ID) notarán que la vista previa de Windows Copilot ya no está disponible en esta compilación. Se trata de un problema temporal. Podéis habilitarlo temporalmente a través de esta política ubicada aquí en el Editor de directivas de grupo: Configuración de Usuario > Plantillas Administrativas > Componentes de Windows > Windows Copilot. Tenga en cuenta que el nombre de esta política cambiará en una próxima versión. La vista previa de Windows Copilot se activará de forma predeterminada en un vuelo futuro que incluirá compatibilidad con Bing Chat para empresas.
Barra de tareas y bandeja del sistema
- Como se mencionó aquí con Build 23481, Microsoft Teams (gratis) está ahora pre-anclado a la barra de tareas en Windows 11. Este cambio sigue desplegándose, por lo que no todos los Insiders lo verán de inmediato. Los usuarios de Windows Insiders que hagan clic para iniciar Teams descubrirán una experiencia de comunicación en miniatura que les permitirá chatear, llamar y reunirse con su gente con un par de clics. Su tamaño compacto no sólo facilita la colocación de la ventana en cualquier lugar del escritorio, sino que también permite seguir pasivamente las conversaciones con la posibilidad de tenerla visible mientras navegan por la web o se conectan con sus comunidades. La integración de Phone Link también llegará pronto a Microsoft Teams (gratuito).
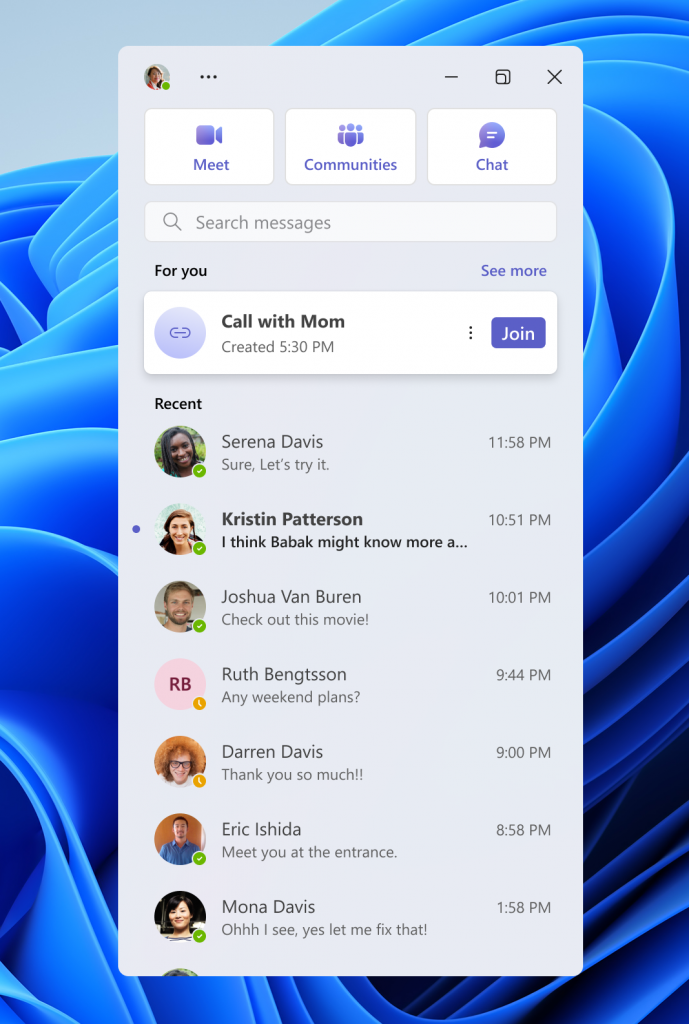
Explorador de archivos
- Se han añadido más campos para mostrar en el panel de detalles, incluyendo las dimensiones de la imagen para las fotos, el número de páginas para .docx, el espacio utilizado y la información libre para las unidades, y muchos otros.
Correcciones de la Build 23516
General
- Después de actualizar a la Build 23511, algunos Insiders pueden haber visto la aplicación Fotos anclada a la barra de tareas. Este problema sólo se produjo con esa compilación y ya no debería producirse. Pedimos disculpas por el problema.
Explorador de archivos
- Se ha solucionado un problema por el que los iconos mostrados en las pestañas del Explorador de archivos podían desincronizarse con la carpeta actual después de navegar.
- Corregida una fuga de memoria en el Explorador de archivos con las últimas actualizaciones que podía provocar bloqueos en explorer.exe y otros problemas durante un uso prolongado.
- Solventado un problema subyacente que provocaba que todos los iconos del escritorio se quedaran en blanco en los últimos vuelos.
- Solucionado un problema que provocaba que el Explorador de archivos mostrara «Trabajando en ello» en una carpeta vacía.
- Arreglado un problema por el que el cuadro de texto para nombrar archivos o carpetas recién creados en el escritorio se mostraba en una posición incorrecta (lejos o demasiado cerca) en relación con la miniatura.
- Eliminado un problema por el que la apertura del menú contextual en el vuelo anterior bloqueaba explorer.exe en algunos Insiders.
- Mitigado un problema por el que al hacer clic con el botón derecho en elementos del panel de navegación no se abría un menú contextual después de cambiar de carpeta.
- Se ha puesto fin a un problema por el que los métodos abreviados de teclado ALT + P y Mayús + Alt + P no funcionaban cuando el foco se establecía en una de las imágenes de la Galería.
- Corregido un problema por el que Inicio y Galería podían quedarse atascados en los colores incorrectos si estaban abiertos al cambiar entre los modos claro y oscuro.
- Eliminado un problema por el que las miniaturas de la Galería podían no cargarse tras cambiar la vista a un tamaño de icono más pequeño (por ejemplo, de mediano a pequeño).
- Se ha corregido un problema por el que, tras actualizar Inicio, las acciones para anclar y desanclar archivos favoritos podían no funcionar.
- Solucionados los siguientes problemas de los Insiders con el panel de detalles modernizado del Explorador de archivos:
- Se ha corregido un problema por el que el diseño del panel de detalles se mostraba de izquierda a derecha en lugar de derecha a izquierda cuando se utilizaban los idiomas de visualización hebreo o árabe.
- Solucionados los siguientes problemas para los usuarios de Insiders que tienen la barra de direcciones modernizada del Explorador de archivos que comenzó a implementarse con la compilación 23475:
- Los métodos abreviados de teclado ALT + D, CTRL + L y F4 deberían funcionar ahora para establecer el foco en la barra de direcciones.
- Se ha corregido un problema por el que al escribir letras de unidad, %localappdata% y algunas otras cosas en la barra de direcciones no aparecían las rutas sugeridas en un menú desplegable.
- Solucionados los siguientes problemas para los usuarios de Insiders que tienen la versión modernizada del Explorador de archivos de inicio que comenzó a implementarse con la compilación 23475:
- Se ha corregido un problema que podía provocar el bloqueo de explorer.exe al abrir Inicio.
- Corregido un problema por el que la información sobre herramientas se quedaba atascada en la pantalla al desplazarse por Inicio con el dedo.
- Arreglado un problema por el que no siempre funcionaba contraer y expandir las secciones de Inicio.
- Se han realizado algunos pequeños ajustes en el tamaño de los elementos, incluida la reducción del tamaño del texto.
- Eliminado un problema por el que el desplazamiento con la rueda del ratón no funcionaba si el ratón estaba situado sobre la sección recomendada de Inicio.
Barra de tareas y bandeja del sistema
- Se han corregido varios fallos de explorer.exe que afectaban a la fiabilidad de la barra de tareas.
Entrada
- Finalizado un problema que provocaba que ciertas acciones del ratón (incluyendo el redimensionamiento de ventanas con el ratón) no funcionasen sobre el escritorio remoto.
Iluminación dinámica
- Se ha corregido un problema por el que el cambio de cuentas de usuario podía apagar los LED del dispositivo.
Problemas conocidos en la Build 23516
General
- Están investigando informes de que explorer.exe se bloquea en la pantalla de inicio de sesión (con una ventana emergente de error) al intentar entrar en modo seguro.
Menú Inicio
- Algunas aplicaciones en Todas las aplicaciones en el menú Inicio, como las aplicaciones PWA instaladas a través de Microsoft Edge, pueden ser etiquetadas incorrectamente como un componente del sistema.
Windows Copilot
- Puedes usar Alt + Tab para salir de Windows Copilot, pero no para volver a él. Windows + C moverá el foco de nuevo a Windows Copilot
- Al iniciar Copilot por primera vez o después de actualizarlo mientras se utiliza Voice Access, tendrás que utilizar los comandos «Mostrar cuadrícula» para hacer clic en el cuadro «Pregúntame cualquier cosa» por primera vez.
Explorador de archivos
- Es posible que el Explorador de archivos se bloquee al arrastrar la barra de desplazamiento o al intentar cerrar la ventana durante un proceso prolongado de carga de archivos.
Windows Ink
- Windows Ink no convierte la escritura a mano en texto en el contenido principal (por ejemplo, documentos de Word y hojas de cálculo de Excel) en las aplicaciones de Microsoft 365.
- Es posible que los cuadros de búsqueda de las aplicaciones de Microsoft 365 (por ejemplo, Microsoft Word) no funcionen correctamente.
- Es posible que los campos de comentario de las aplicaciones de Microsoft 365 (por ejemplo, Microsoft Word) no funcionen correctamente.