Una de las principales novedades de Windows 11 es la posibilidad de instalar aplicaciones Android. De esta forma, podemos suplir la falta de aplicaciones nativas con la versión de éstas para el sistema operativo de Google.
Para proveernos de estas aplicaciones, Microsoft nos da la posibilidad de instalar la Amazon Appstore. Sin embargo, la tienda de Amazon carece de muchas de las aplicaciones que instalamos en nuestro smartphone a través de la Google Play Store. Por ello, en este tutorial, también veremos cómo instalar aplicaciones Android con el ejecutable APK.
Cuáles son los requisitos mínimos para instalar aplicaciones Android
Las aplicaciones Android se ejecutan en Windows 11 gracias a la virtualización. En otras palabras, el sistema de Google se ejecuta sobre el de Microsoft para poder lanzar este tipo de aplicaciones. Este proceso requiere de gran potencia, por lo que los requisitos para ejecutar este software son superiores a los requisitos de instalación de Windows 11.
| RAM | 8 GB (mínimo), 16 GB (recomendado) |
| Almacenamiento | Unidad de estado sólido SSD (recomendado) |
| Procesador | Intel Core i3 de 8ª generación (mínimo) AMD Ryzen 3000 (mínimo) Qualcomm Snapdragon 8c (mínimo) |
Aparte de estos requisitos, debemos comprobar si la virtualización está habilitada en nuestro dispositivo. Si el equipo venía con Windows 11 preinstalado, lo habitual es que esta función esté habilitada por defecto. En cualquier caso, lo comprobamos en la pestaña «Rendimiento» del Administrador de tareas.
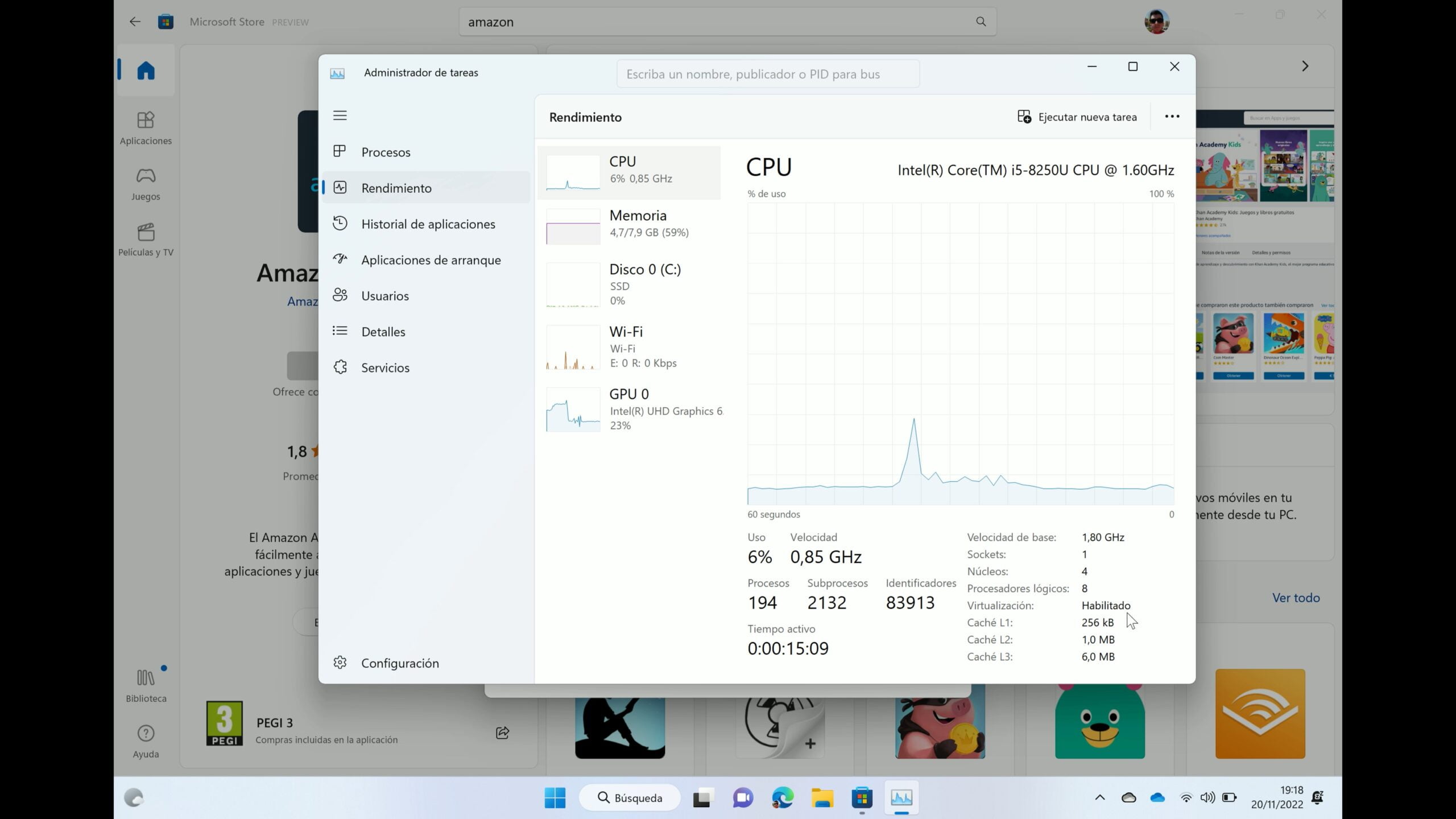
También, tendremos que habilitar la característica Plataforma de máquina virtual. Para ello:
- En el cuadro de búsqueda, escribimos «Activar o desactivar las características de Windows» y abrimos el primer resultado.

- Marcamos la opción «Plataforma de máquina virtual» y pulsamos en Aceptar.

- El sistema comenzará a instalar esta característica. La instalación se puede alargar varios minutos.

- Pulsamos en «Reiniciar ahora» para reiniciar el equipo y habilitar esta característica.

Cómo instalar el Subsistema Android en Windows 11
El subsistema Android se instala desde la Microsoft Store, junto con la Amazon Appstore. Los pasos para seguir son prácticamente más sencillos que los anteriores.
- Abrimos la Microsoft Store y buscamos la Amazon Appstore. Pulsamos en Instalar.

- Se abrirá una ventana emergente indicando que se va a realizar la descarga del Subsistema de Windows para Android. Pulsamos en «Descarga».

- Si se abre la ventana del Control de cuentas de usuario, pulsamos en Sí. Esta ventana puede mostrarse hasta dos ocasiones durante la descarga e instalación.

- Finalmente, aparecerá el mensaje «Listo». Pulsamos en «Abrir Amazon Appstore».

Cómo instalar aplicaciones Android desde fuera de la Amazon Appstore en Windows 11
Para realizar la instalación de aplicaciones externas a la Amazon Appstore, utilizaremos el modo de desarrollador. Una vez lo hayamos habilitado, podremos realizar la instalación de aplicaciones mediante ADB… No os preocupéis, que vamos a utilizar una aplicación que nos lo va a poner muy fácil.
- Desde el Menú Inicio, abrimos la app Configuración de Subsistema de Windows para Android. Aparecerá en el apartado de recomendaciones porque lo acabamos de instalar.

- Pulsamos en «Desarrollador» y habilitamos el «Modo para desarrolladores».

A partir de este momento ya podemos cargar aplicaciones con su instalador APK en Windows 11. Habitualmente, tendríamos que descargar la herramienta ADB y ejecutar la instalación (conocido como side-load) por comandos. Sin embargo, nosotros vamos a usar la app Apk Installer on WSA, que podemos descargar desde la Microsoft Store.
Una vez instalada, necesitaremos el APK de la aplicación Android que queremos instalar. Para ello, podemos hacer uso de repositorios como APKMirror o APKPure. Cuando tengamos el APK, solo tendremos que hacer doble click sobre él para iniciar la instalación. La primera vez, tendremos que confirmar que permitimos el uso de ADB.
Después, tendremos que volver a hacer doble clic sobre el archivo APK. Recordemos que este proceso de autorización solo lo haremos la primera vez. En siguientes ocasiones, solo tendremos que hacer doble clic… Como siempre que instalamos cualquier aplicación sobre Windows 11. Entonces, se lanzará el instalador y solo tendremos que pulsar «Install».
Ahora, para lanzar la aplicación lo haremos como cualquier aplicación de Windows 11, desde el Menú Inicio del sistema operativo. En este ejemplo, hemos instalado la aplicación de TikTok de Android sobre el sistema operativo de Microsoft.


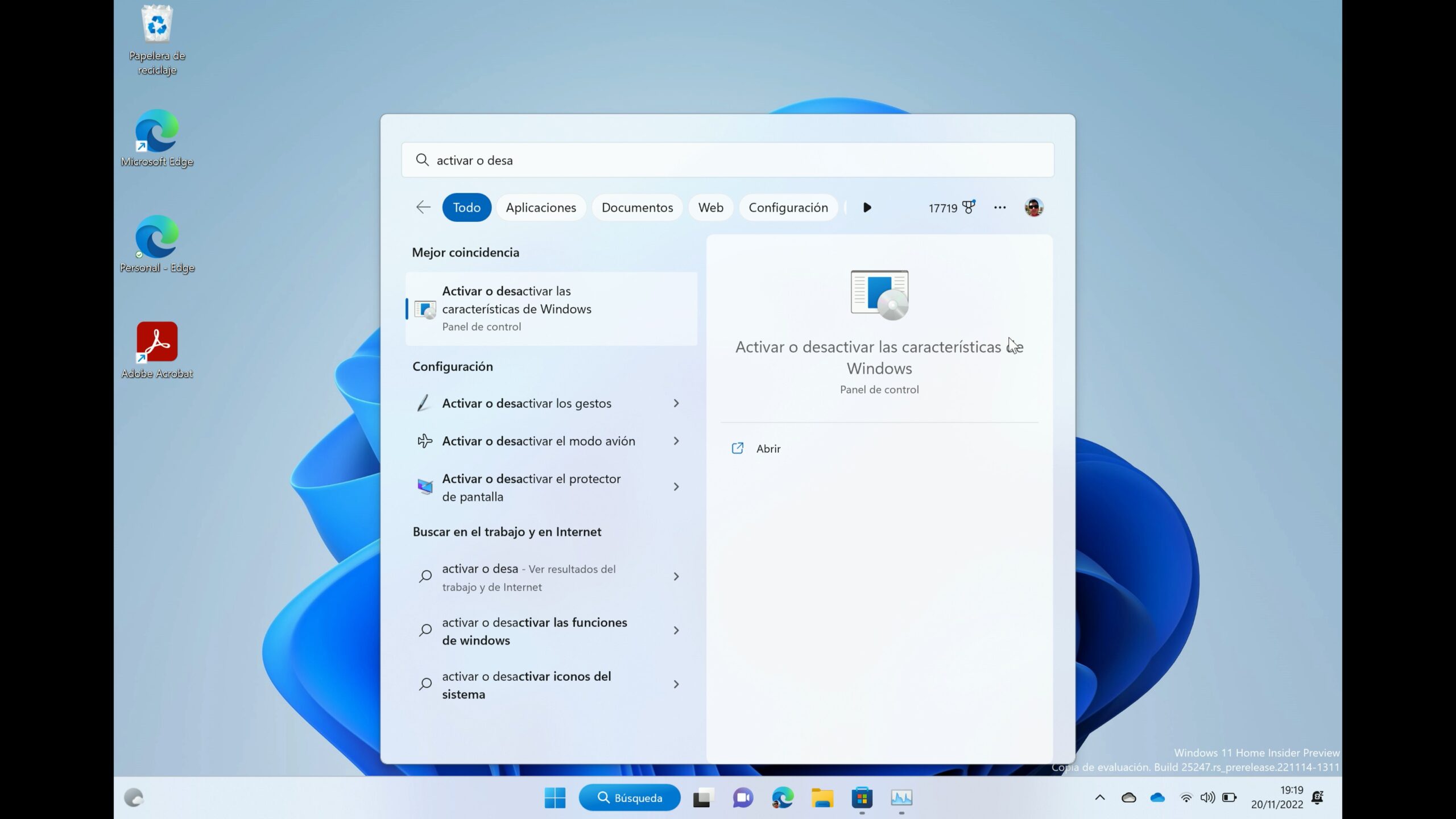
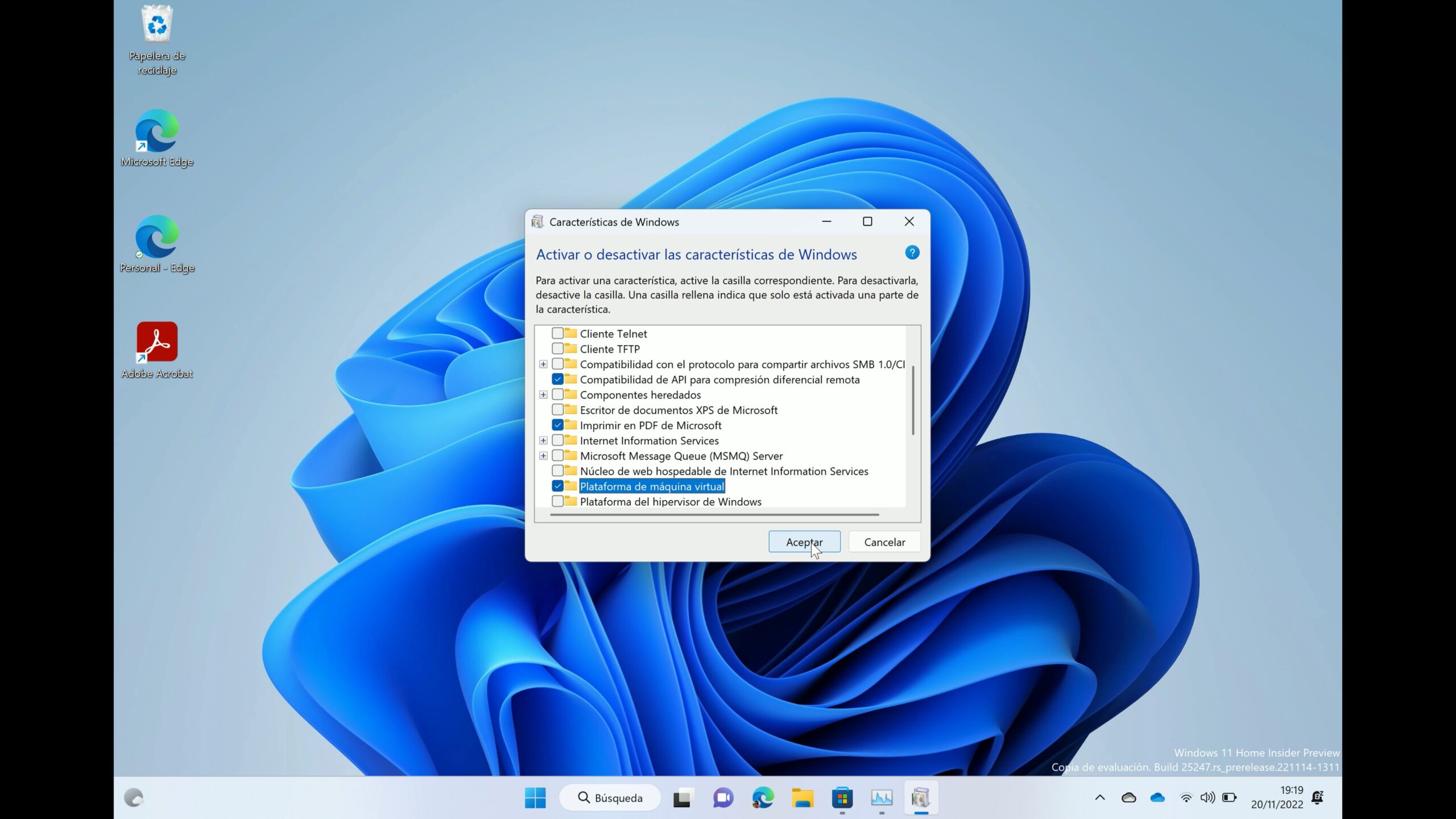
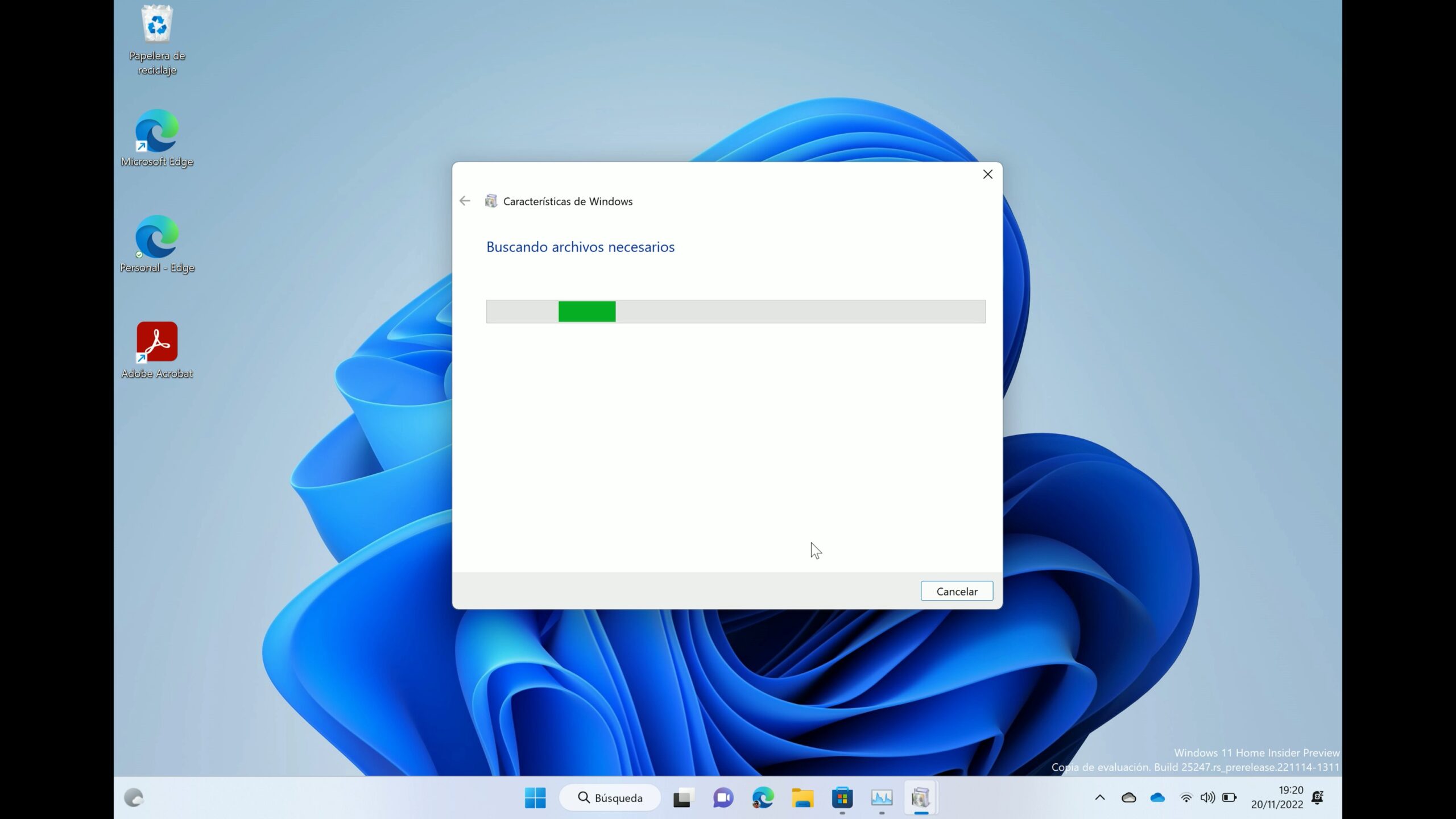
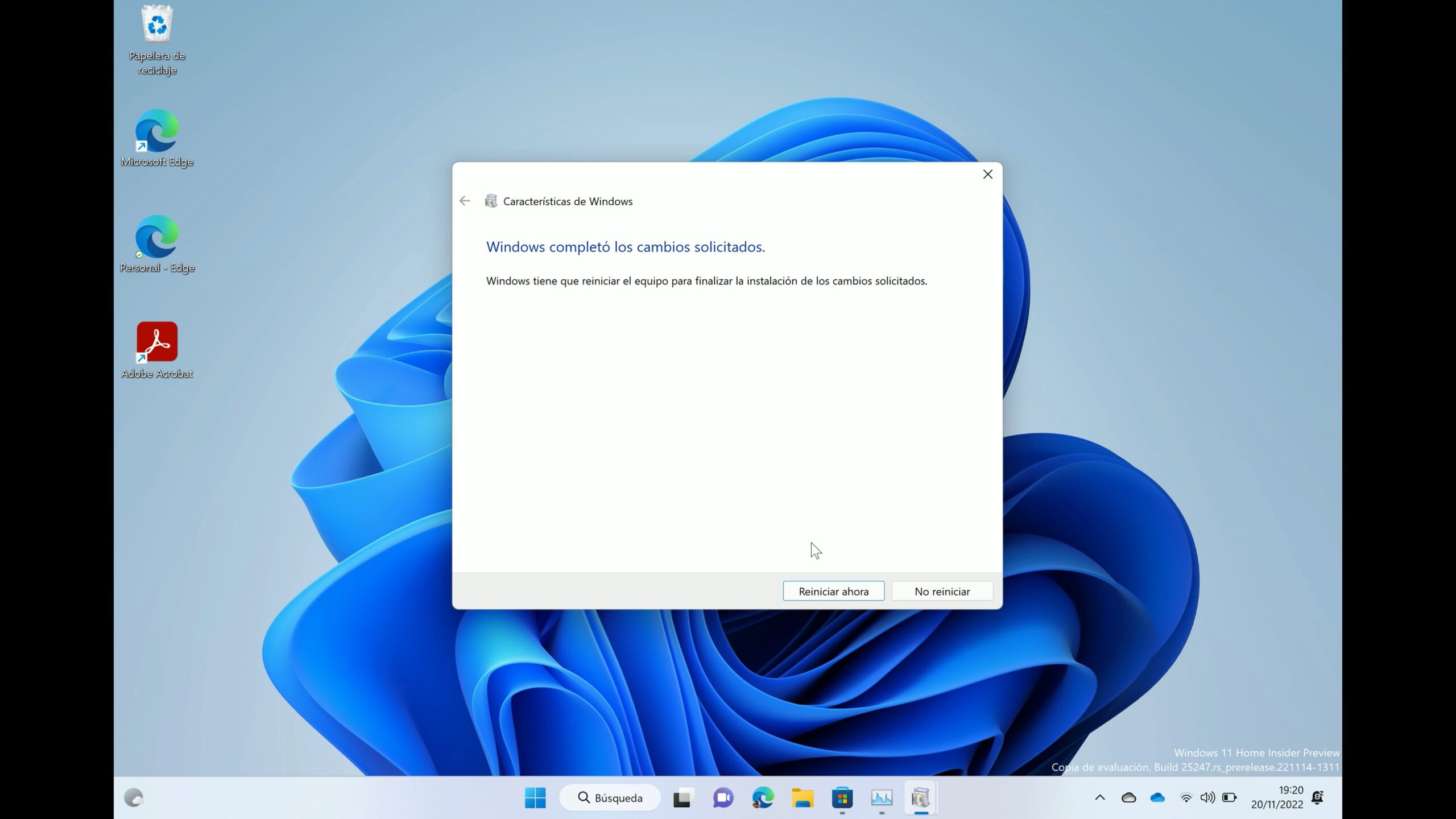
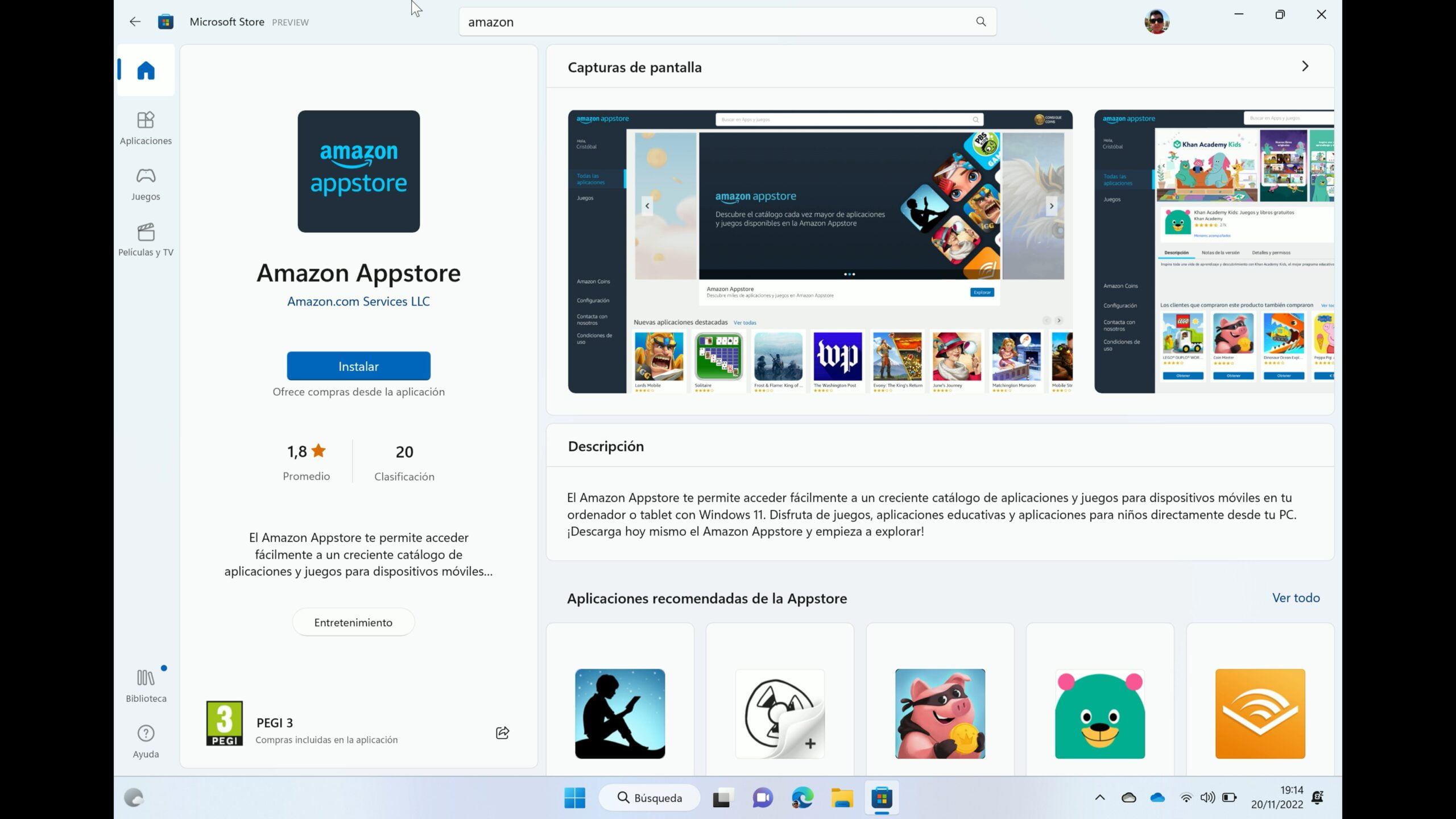
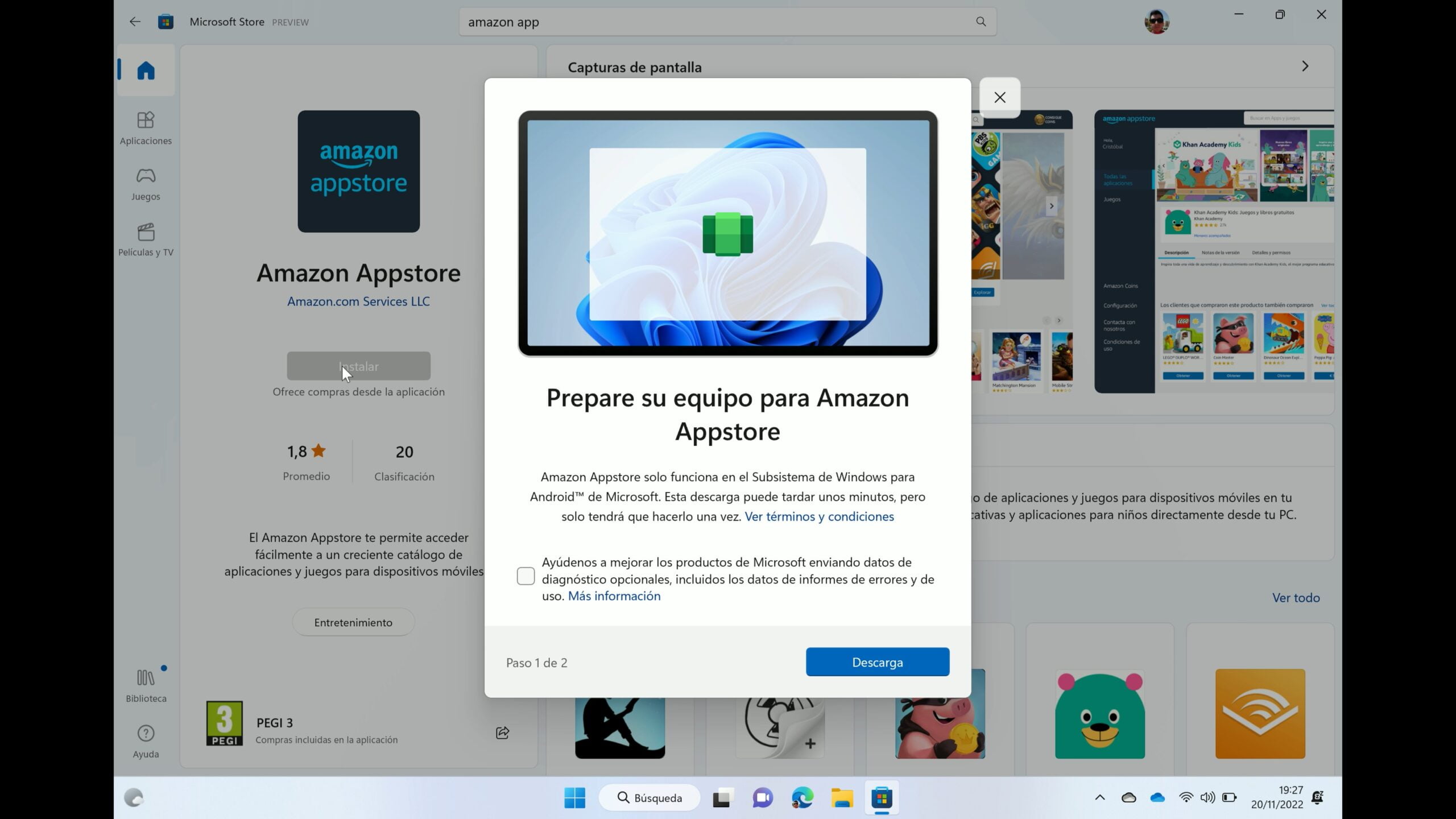
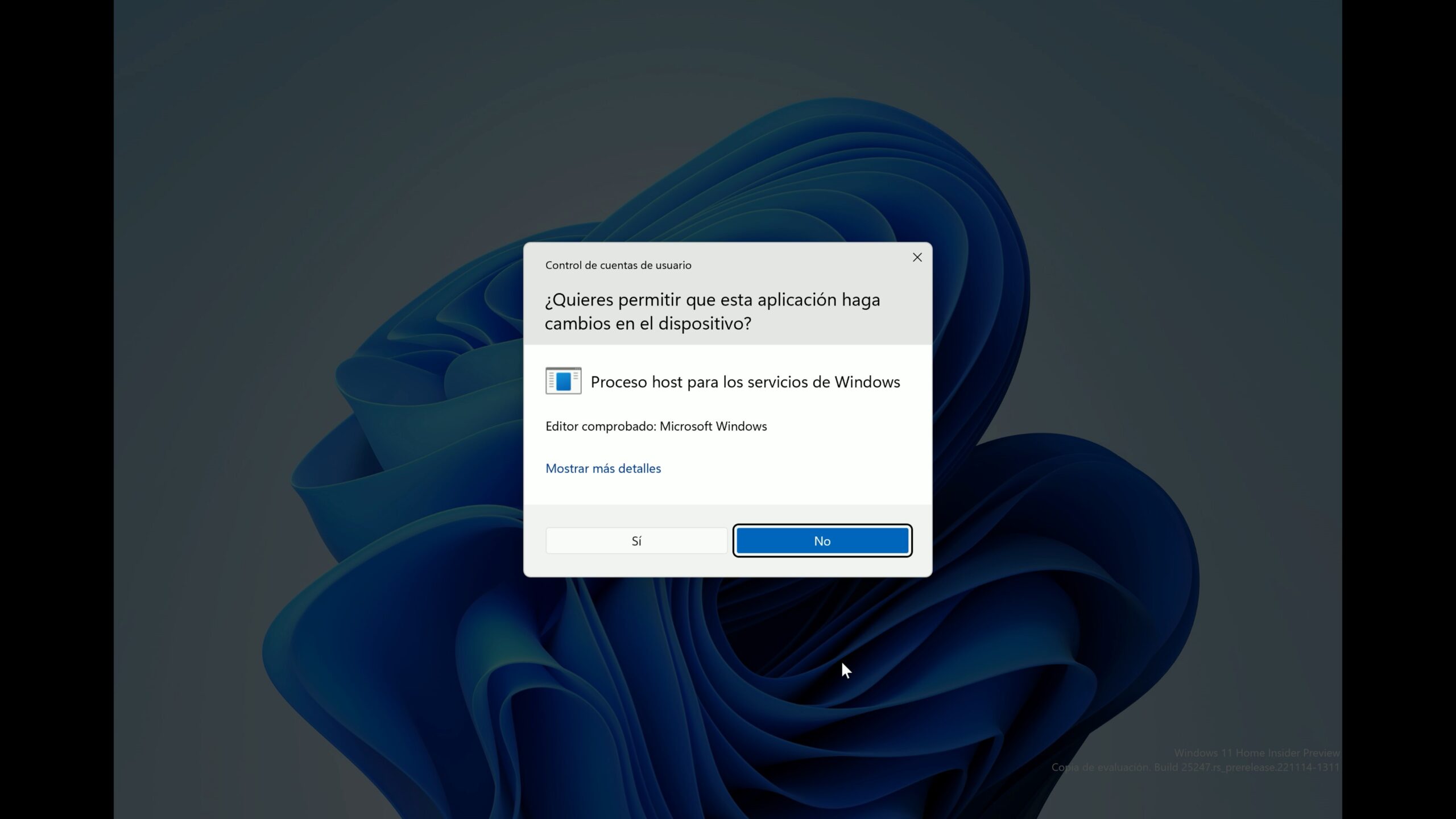
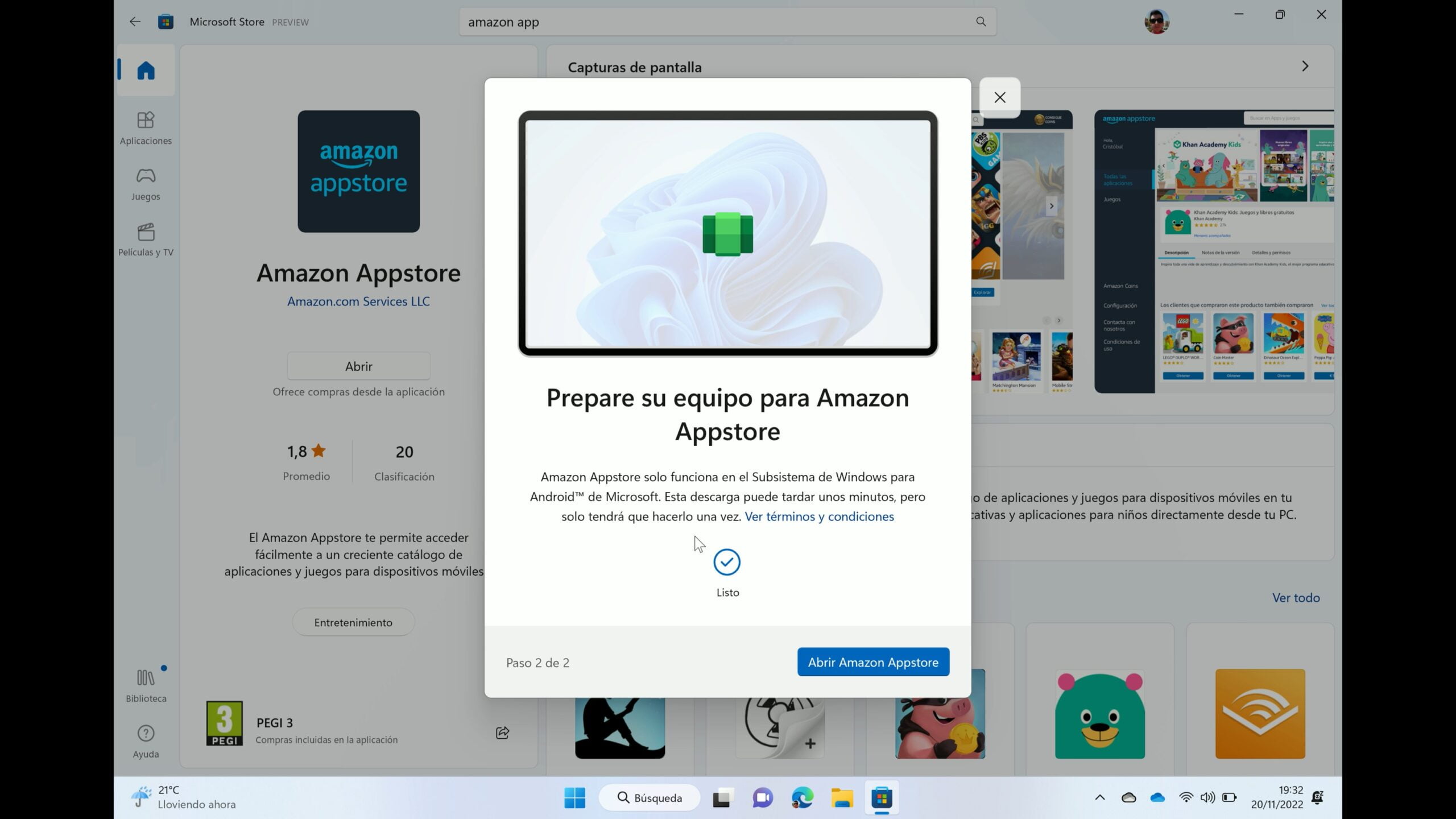
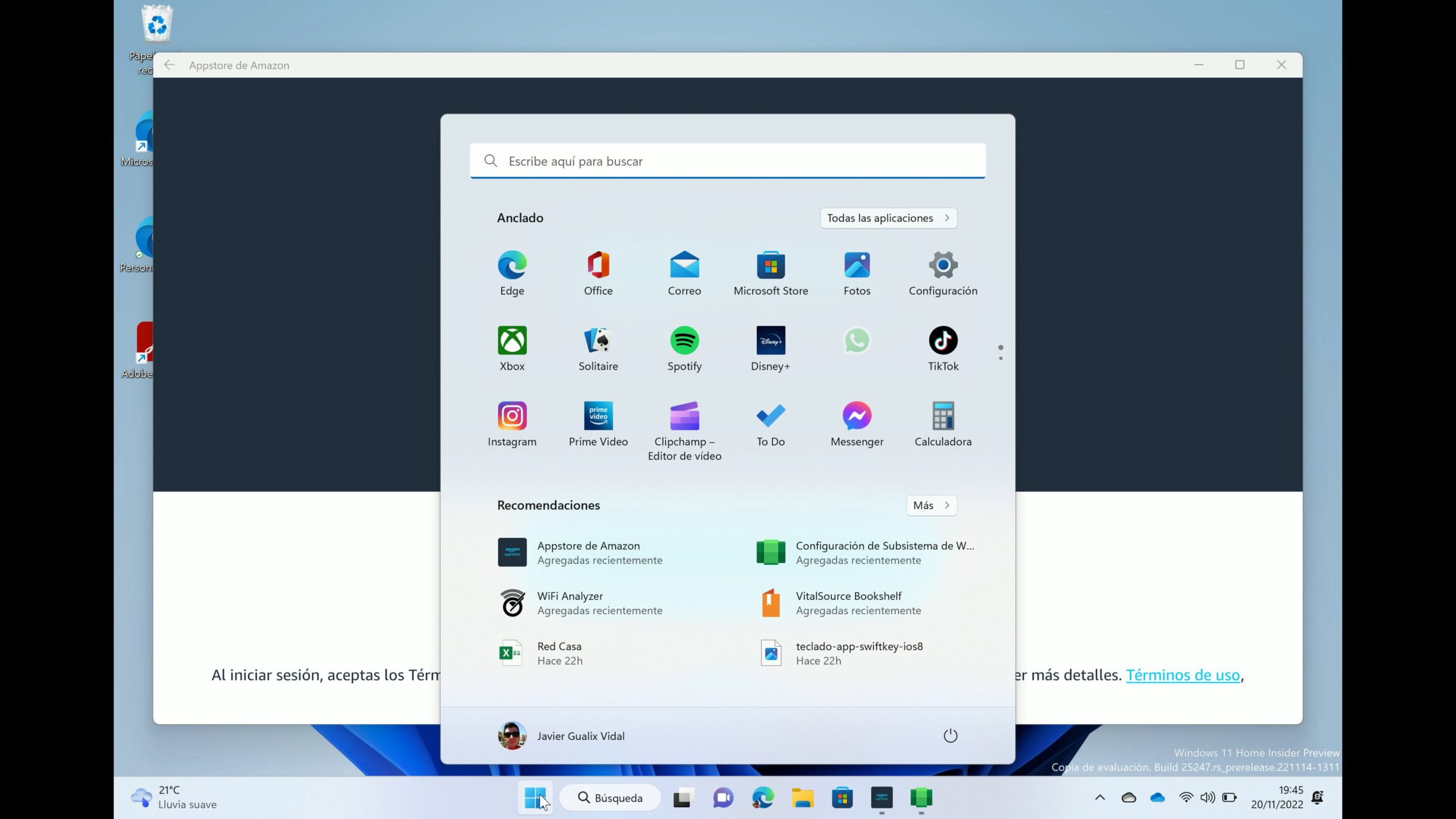
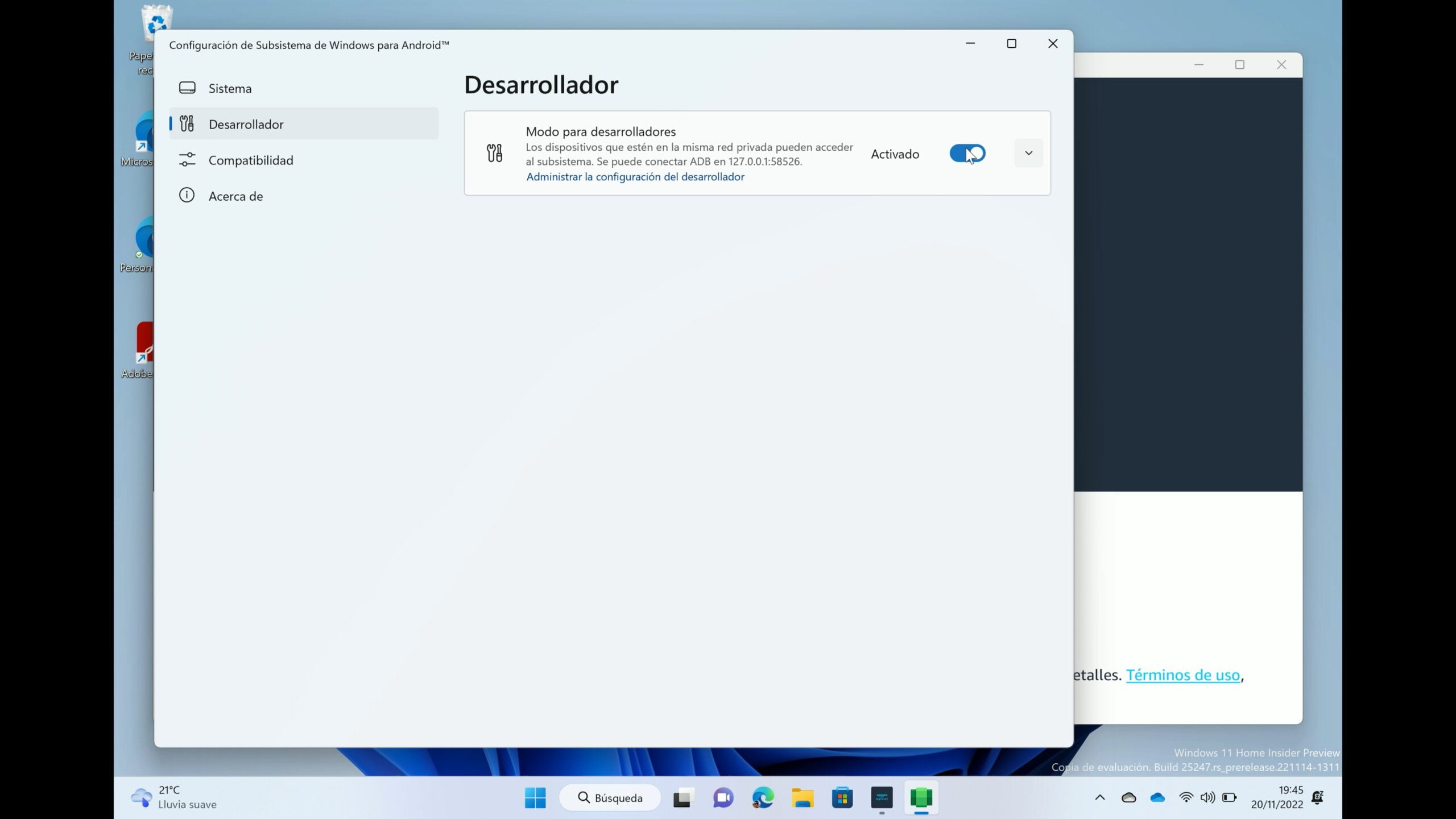
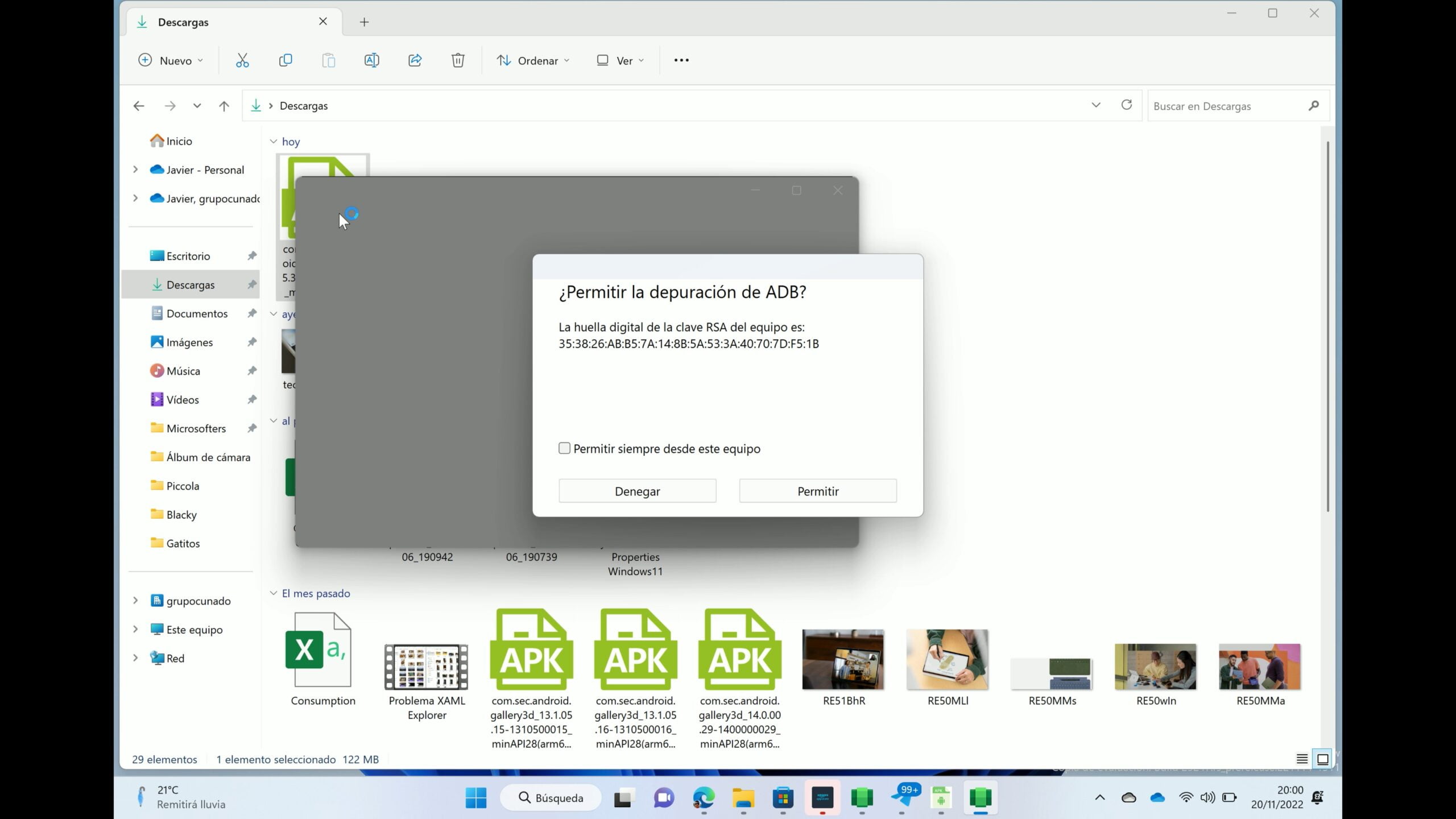
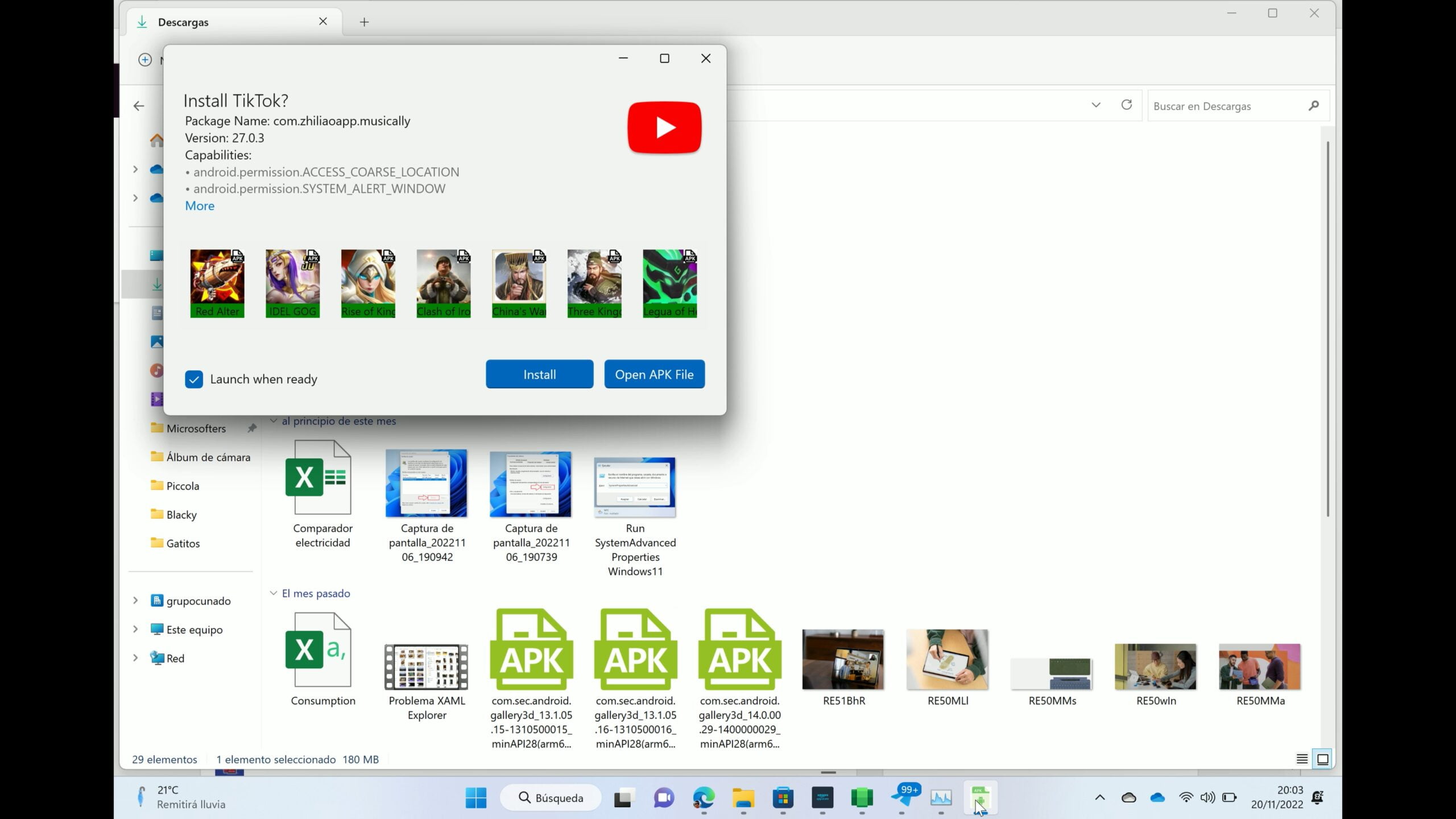
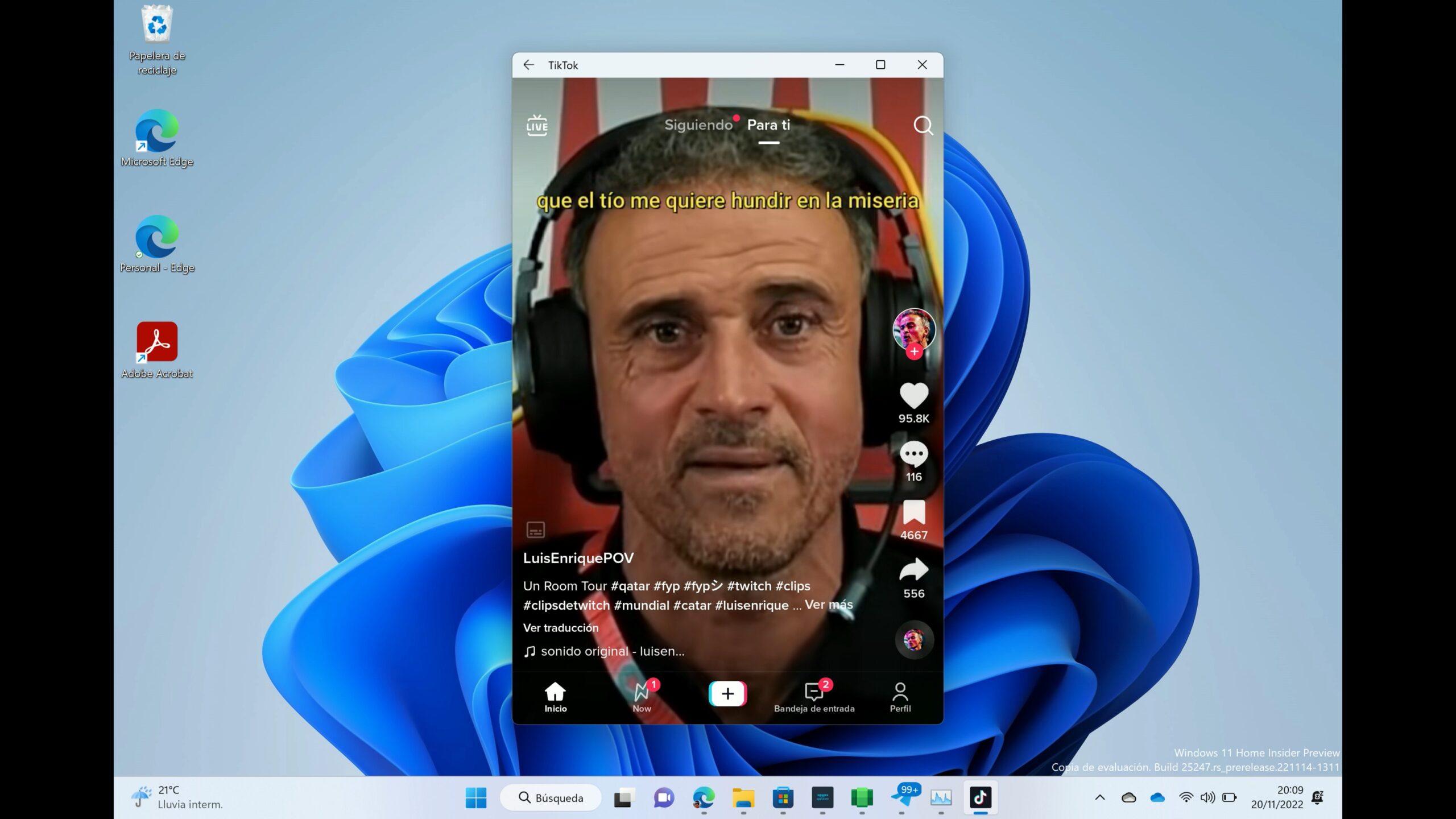
Al fin un artículo de gran utilidad,, gracias!!
Tengo instalada la máquina virtual en la Bios de mi portátil Dell Inspirion, el subsistema de Windows para Android y la Appstore de Amazon,
Cuando intento conectarme a la Appstore de Amazon me solicita identificarme como cliente una vez realizado me vuelve a la página inicial si conectarse ni dar ningún error. Anteriormente si accedía pero en una de las ultimas actualizaciones del canal Beta Insider ya no me deja. ¿Cómo puedo solucionarlo?
Mediante la app Apk Installer on WSA si me deja instalar apps Android
Hola Francisco,
Acabo de probar con la última build del canal Dev de Insider y no he tenido ningún problema. Prueba a desinstalar la Amazon Appstore (cuidado, porque esto desinstalará el Subsistema Android y todas las apps Android instaladas) y a volverla a instalar.
Si ya lo hice y sigue igual.
Gracias por tu respuesta
Solo útil para ciertos países. Latinoamérica ni por las curvas.