Con el lanzamiento de Windows 11, Microsoft introdujo algunas novedades en el diseño del Explorador de Archivos. El principal cambio fue la sustitución de la barra Ribbon, que llevaba con nosotros desde Windows 7, para pasar a utilizar una barra de comandos con un estilo más minimalista.
Aunque el nuevo diseño ha sido bien recibido por los usuarios, Windows 11 sigue destacando por sus posibilidades de personalización. Consecuencia de esto es que tenemos la posibilidad de recuperar la barra Ribbon del Explorador de Archivos de Windows 10.
Cómo recuperar la barra Ribbon en el Explorador de archivos de Windows 11
Recuperar la interfaz clásica del Explorador de Archivos es realmente sencillo. Sin embargo, para realizar esta operación tendremos que modificar el Registro de Windows.
- Pulsa la combinación de teclas Windows + R para abrir el cuadro Ejecutar y escribe «regedit». Haz clic en Aceptar.

- Navegamos hasta la clave HKEY_LOCAL_MACHINE\SOFTWARE\Microsoft\Windows\CurrentVersion\Shell Extensions
- Comprobamos que bajo la clave «Shell Extensions» exista la clave «Blocked». Si no existe, pulsamos con el botón secundario sobre la clave «Shell Extensions» en el árbol de directorios y pulsamos en Nuevo > Clave. El nombre que le pondremos será «Blocked».

- Pulsamos sobre la clave que acabamos de crear y, en el espacio en blanco de la derecha, hacemos clic con el botón secundario y elegimos Nuevo > Valor de cadena. El nombre de la cadena será {e2bf9676-5f8f-435c-97eb-11607a5bedf7}.

- Así es como tendría que verse el Editor de Registro si hemos realizado los cambios correctamente. Finalmente, reiniciamos el equipo.

Si todo ha ido bien, tras reiniciar, abriremos el Explorador de Archivos de Windows 11 y nos encontraremos con la misma barra de comandos que utilizábamos en Windows 10.
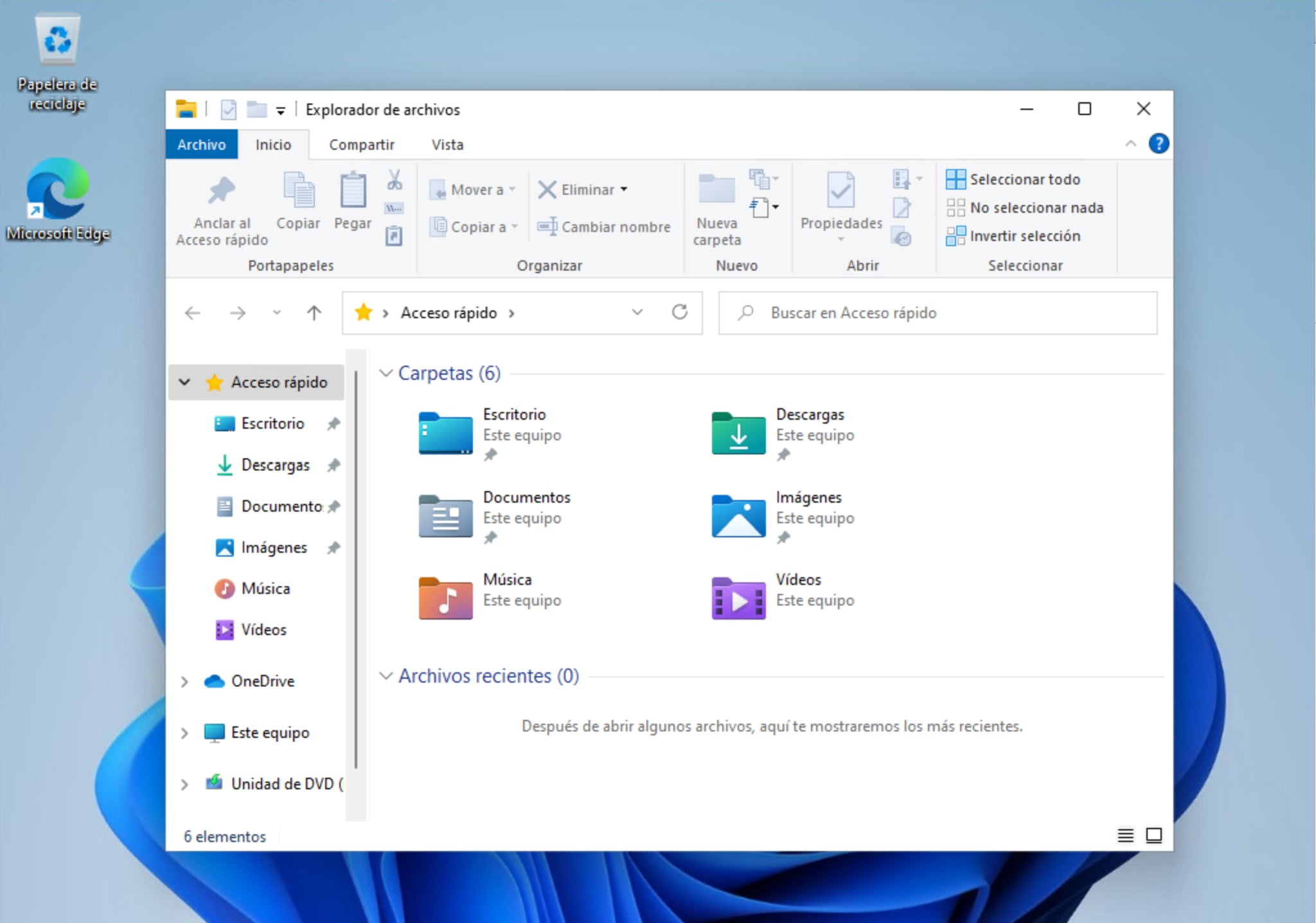
¿Y si quiero deshacer el cambio…?
Deshacer el cambio es tan sencillo como borrar el valor de cadena {e2bf9676-5f8f-435c-97eb-11607a5bedf7} que habíamos creado en el punto 4 de este tutorial. Después, simplemente tendremos que reiniciar el dispositivo para recuperar la barra de comandos moderna que utiliza el Explorador de Archivos de Windows 11.


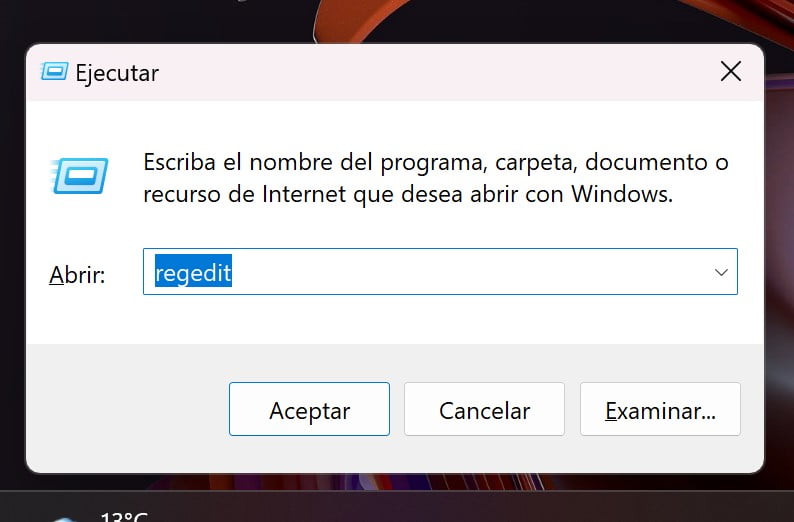

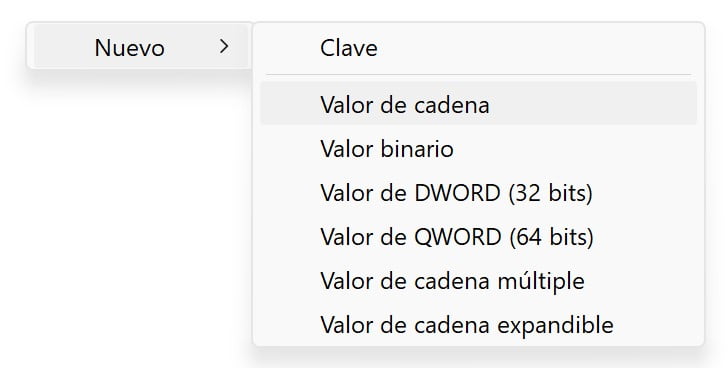
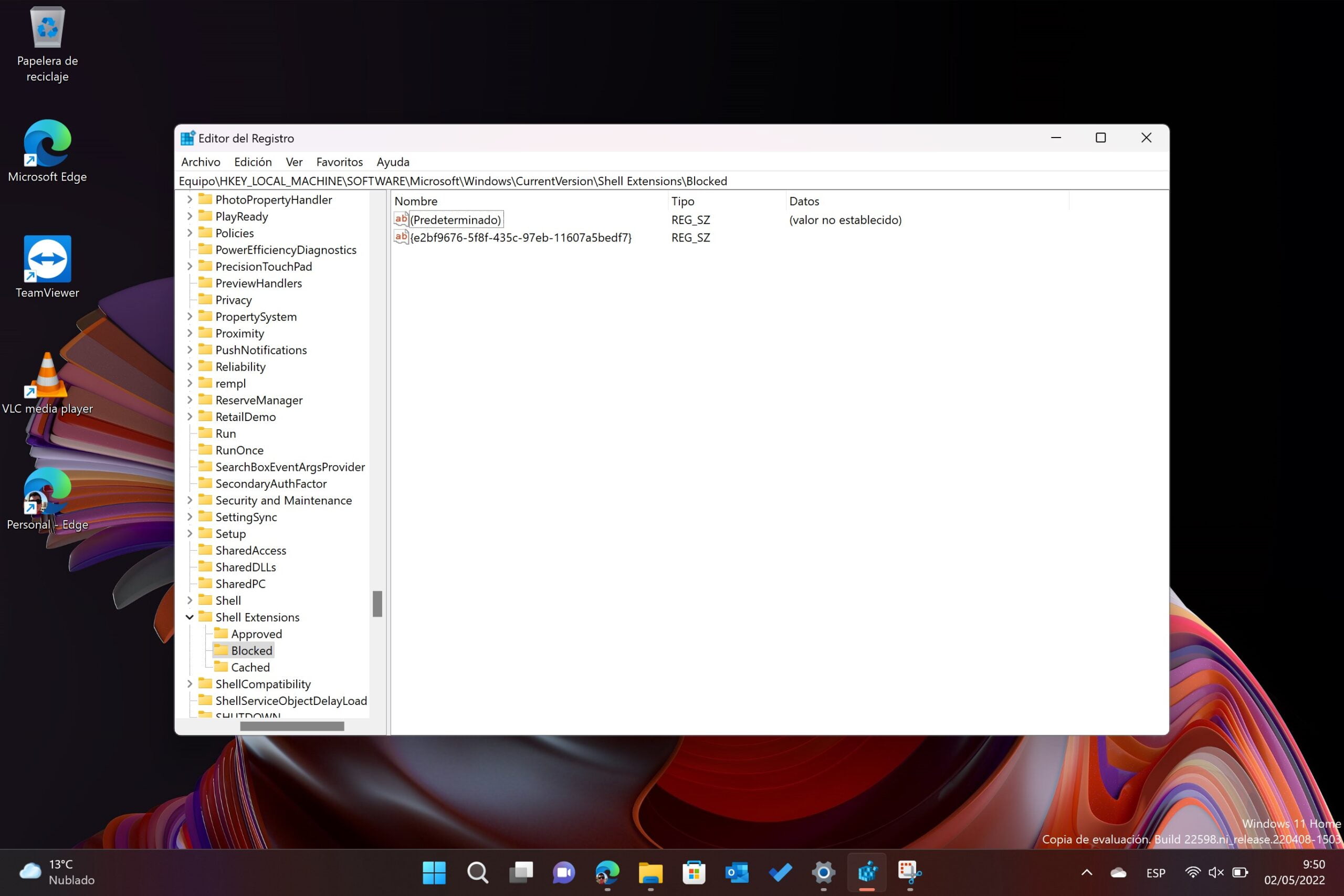
Asi es en la version 22h2 no funciona, ¿como se pone en la version 22H2?
Muy buen aporte, la nueva versión de windows 11 en el explorador de archivos, para mí es una porquería, y lo peor es que no poder personalizar, en lo personal me quedo con el explorador de win 10 y con el menú contextual también, con la excusa de minimalismo solo tienen pésimas ideas.
una mas facil. abrir el panel de control clasico e ir hacia arriba. tremendo bugardo que se arrastra desde el día uno y sigue ahí. No se si esto afecta el rendimiento o no, pero queda clarisimo que windows tiene capas y capas viejas corriendo de fondo que solo modifican por encima con cada version nueva
Este truco con la nueva versión de windows 11 ’22H2′ ya no funciona.
Buen truco…
Resumen: La de mierda que arrastra Windows en su interior no tiene nombre… En lugar de desarrollar algo nuevo es pegote por allí, plasta por allá… sigues rascando y te encuentras cosas de XP
Alguien sabe si probando esto podría solucionar que no tenga opción de activar el panel de vista previa??? Me tiene frita el explorador de windows 11…