Después de su anuncio oficial en Junio, por fin podemos probar las aplicaciones Android en Windows 11. Pero desafortunadamente el lanzamiento se ha limitado a los residentes de Estados Unidos. Aquí te enseñamos a como puedes instalarlo para los usuarios no pertenecientes al país norteamericano, y los que no están en el programa Insider.
Cómo instalar Windows Subsystem for Android™ en Windows 11 sin ser de Estados Unidos ni Insider
Desgraciadamente solo los usuarios de Estados Unidos pueden instalar el subsistema de aplicaciones Android en Windows 11 por el momento. Esto obliga a tener Windows configurado en la región de Estados Unidos, estar unido al programa Insider y cumplir los requisitos mínimos:
- 8GB o más de memoria RAM
- Intel Core i3 o superior de 8ta generación o Ryzen 3000+
- SSD
- Virtualización habilitada en nuestro equipo
Si cumples los requisitos, exceptuando el del procesador (ya que al parecer no lo tiene en cuenta de momento), puedes instalar el subsistema de esta forma:
- Abrimos la siguiente web que nos permitirá generar un enlace para descargar el MSIX que contiene el subsistema de Android para Windows 11: Microsoft Store – Generation Project
- Una vez abierta cambiamos URL (Link) por ProductID. Después pegamos el siguiente código: 9P3395VX91NR. Una vez hecho cambiamos el anillo a Slow y damos clic al tic para que nos genere los enlaces. Si este proceso te resulta algo lioso, te dejo un GIF donde se ve el proceso de manera mas gráfica.

- Una vez hecho, hacemos scroll hasta el final de la página donde observaremos en el último resultado el MSIX del subsistema. Le damos clic y comenzará a descargarse. Debéis aseguraros que lo guardáis en la carpeta de Descargas. Cuando se descargue, cambia el nombre del archivo por Android (no cambies el formato msixbundle).

IMPORTANTE: Algunas veces la descarga puede resultar en un archivo sin formato En caso de que te suceda, renombras el archivo a Android.msixbundle o el nombre que desees, pero manteniendo la extensión msixbundle.
- Una vez descargado abrimos Windows Powershell como administrador. Primero nos ubicaremos en el directorio donde esté descargado con el siguiente comando: cd $Env:UserProfile\Downloads
- Una vez situados en nuestra carpeta de Descargas, escribimos el siguiente comando: Add-AppxPackage -path Android.msixbundle. Si lo hemos hecho bien, se nos estará instalando el subsistema.
- Para finalizar el tutorial, debemos activar dos características fundamentales para que el subsistema funcione. Para ello, abrimos Búsqueda y escribimos: Activar o desactivar las características de Windows.
- Una vez abierta la ventana buscamos y seleccionamos las siguientes características: Plataforma de máquina virtual y Plataforma del hipervisor de Windows, tal y como se observa en la foto. Después le damos a Aceptar para aplicar los cambios, y nos pedirá reiniciar el equipo. Lo hacemos para aplicar los cambios.

- Una vez reiniciado nuestro sistema buscamos Windows Subsystem for Android™ en nuestra lista de apps instaladas y la abrimos. Para ejecutarlo por primera vez solo tenemos que abrir la sección Archivos. Al hacerlo, se nos instalará Amazon AppStore en nuestra lista de aplicaciones.
NOTA: La Amazon AppStore que preinstala el subsistema de aplicaciones Android de momento solo está disponible para los usuarios de Estados Unidos. Para poder instalar apps debemos recurrir a tiendas alternativas como Aurora Store o APKPure.



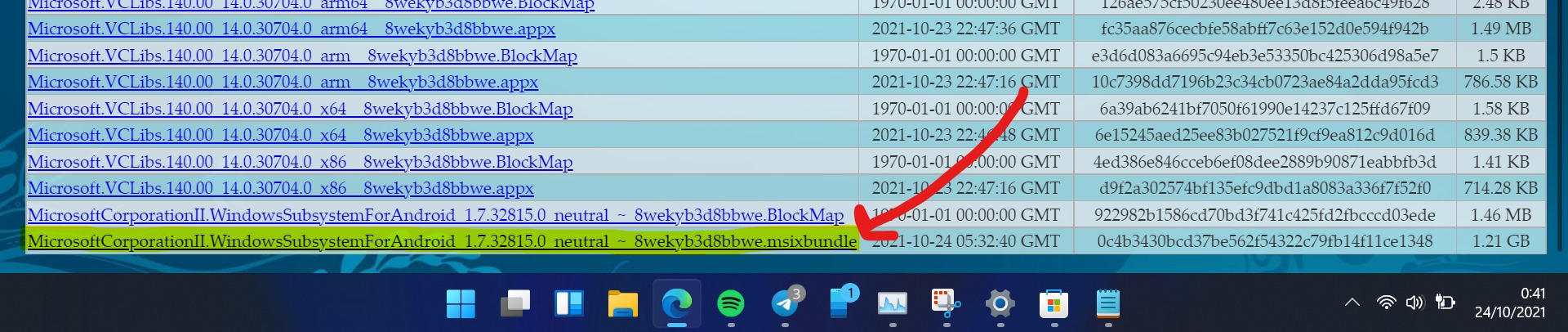
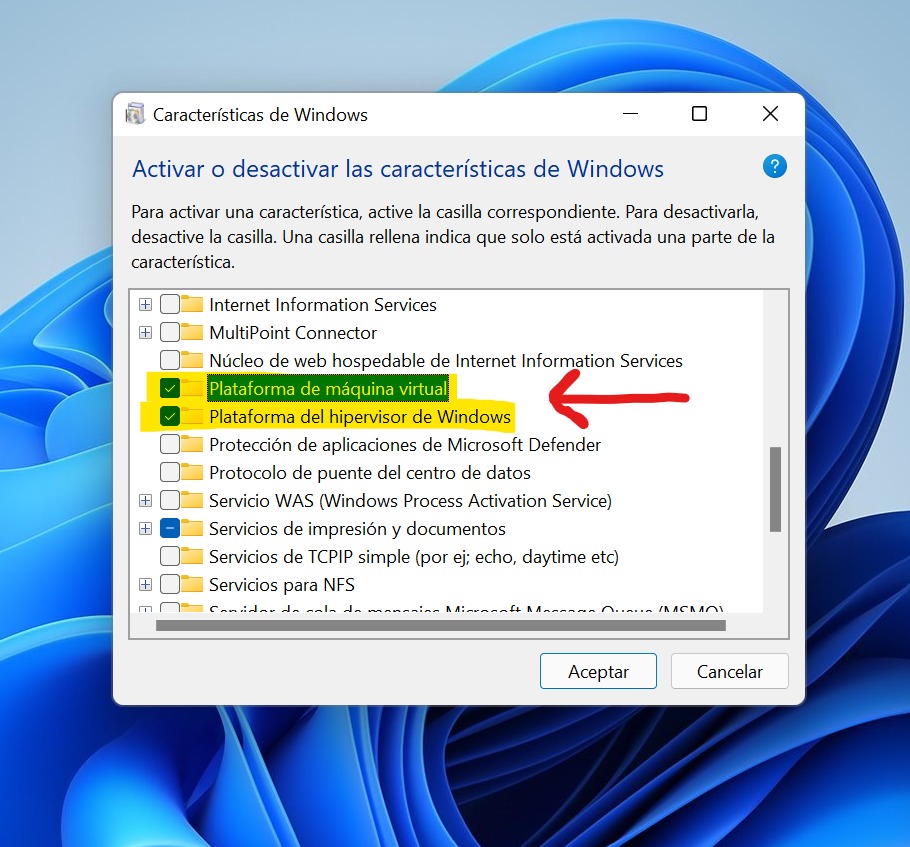
con WSA solo puedes abrir una cuenta de twitter aunque abras la aplicación varias veces se sincroniza con la misma cuenta. En los emuladores al tener varias instancias son independientes. Y mucho más rápidos. Puedes jugar con diez cuentas distintas al mismo juego por ejemplo. Por tanto he actualizado a windows 11 para nada
Bueno, es la primera versión de WSA… Demos tiempo a que evolucione, como eran los emuladores al principio… Básicos y han ido mejorando
En algunos casos al instalar el paquete va a dar un error en powershell por que falta una dependencia. si ese fuera el caso, seguir los primeros dos puntos del tutorial donde pegas el codigo del producto. pero entonces en vez de descargar el paquete del WSA, decargas antes uno cuyo nombre es Microsoft.UI.Xaml.2.6 y se instala mediante porwershell asi:
Ubicados en la carpeta de descargas y con el paquete Microsoft.UI.Xaml.2.6 descargado asi:
Ejemplo:
Add-AppxPackage -path Microsoft.UI.Xaml.2.6_2.62112.3002.0_x64__8wekyb3d8bbwe.appx.appx
Una vez instalado este paquete se puede proseguir con el resto del tutorial descrito aqui
No Pude 🙁
Preciso ayuda con el siguiente comando: cd $Env:UserProfile\Downloads Da Error ni bien se coloca $Env ya cambia a verde y al final dice que no encuentra dicho comando
Donde dice «UserProfile» hay que cambiarlo por el nombre de usuario que tengas… ej:
cd $Env:Carla\Downloads
Hola, me dejó de funcionar en la versión 22H2 de windows 11….tengo una placa asus con ryzen 3600
Qué tal,
Solo aclarando algunas cosas:
«Algunas veces la descarga puede resultar en un archivo sin formato En (sic) caso de que te suceda, renombras el archivo a Android.msixbundle o el nombre que desees, pero manteniendo la extensión msixbundle.»
Solución fácil, clic derecho en el link y selecciona «guardar enlace como…».
Otra:
«Una vez situados en nuestra carpeta de Descargas, escribimos el siguiente comando: Add-AppxPackage -path Android.msixbundle. Si lo hemos hecho bien, se nos estará instalando el subsistema.»
Solución fácil, no es necesario ni usar PowerShell ni para ir al a carpeta de descargas ni para instalar, simplemente ve directamente a la carpeta con el explorador de archivos y bastará hacer clic en el archivo descargado para que inicie el asistente de instalación, Windows reconoce la extensión como un instalador.
Saludos.
Hola Carlos,
¡Muchas gracias por completar el artículo con este comentario! Se agradecen este tipo de comentarios de calidad en la web, que son muy útiles para ayudar a los usuarios.