Windows 11 ya es una realidad, y los usuarios comienzan a actualizar sus equipos a la nueva versión del sistema operativo. Sin embargo, algunas personas se han encontrado con que sus equipos no soportan Windows 11, bloqueándoles la posibilidad de actualizar. Esto sucede porque muchos usuarios no poseen un TPM, o su procesador no es compatible. En este artículo, te explicamos cómo puedes esquivar dichas comprobaciones y actualizar a Windows 11 tu PC no compatible, conservando tus programas y archivos personales.
ADVERTENCIA: La última versión de Windows 11 requiere del conjunto de instrucciones SSE4.2 para poder funcionar. En caso de que tu equipo sea anterior al año 2009, no arrancará. Tendrás que permanecer en Windows 10 o usar una versión anterior de Windows 11 que sea compatible con el equipo.
Pasos para actualizar a Windows 11 tu PC no compatible
Primero necesitamos una imagen ISO de la última versión de Windows 11. Entra en el siguiente enlace que nos llevará a una página de Microsoft. Una vez dentro de la página, localiza la opción para descargar la imagen ISO. Selecciona el idioma preferido, y descarga la imagen en tu equipo. 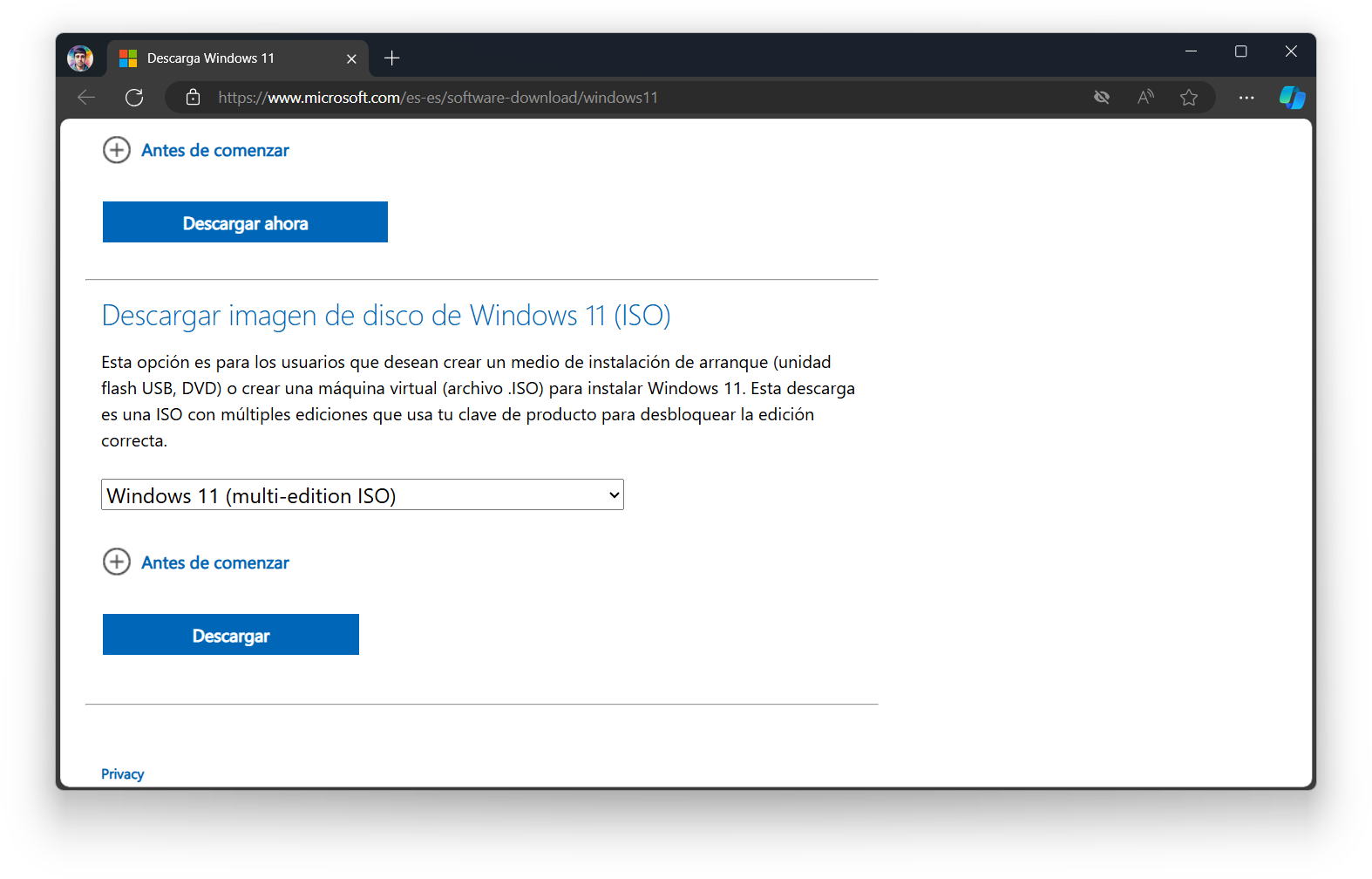 Cuando hayas descargado la imagen del nuevo sistema operativo, haz clic en este enlace para descargar un pequeño script de Windows. Dicho script permitirá esquivar la comprobación de requisitos por parte del instalador de manera automática.
Cuando hayas descargado la imagen del nuevo sistema operativo, haz clic en este enlace para descargar un pequeño script de Windows. Dicho script permitirá esquivar la comprobación de requisitos por parte del instalador de manera automática.
Cuando lo hayas descargado, ejecuta dicho script haciendo doble clic. Te pedirá permisos de administrador y deberás aceptarlos, ya que necesita dichos permisos para realizar cambios en el equipo. Si lo has hecho correctamente, aparecerá en tu equipo una ventana como en la siguiente imagen indicando que ha funcionado el script.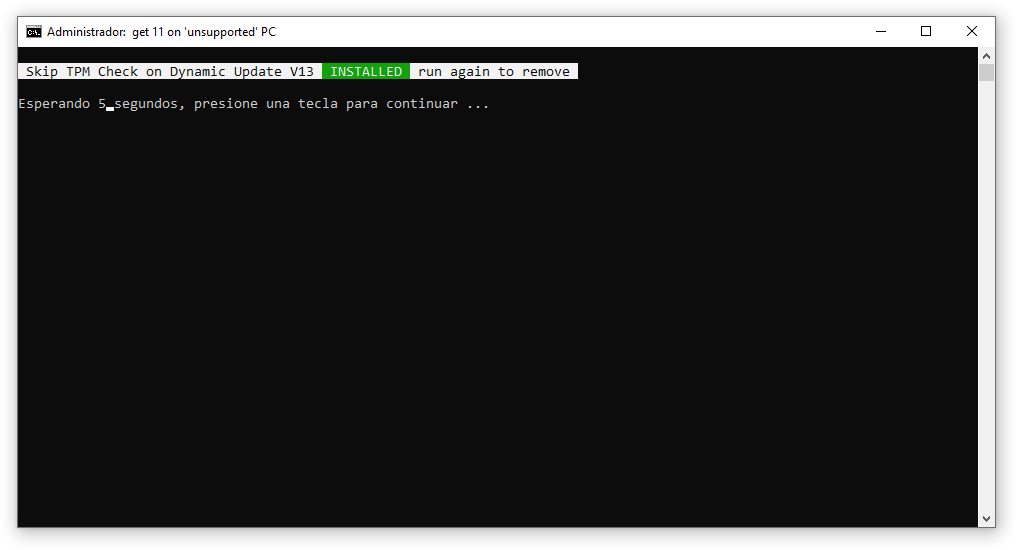 Ahora solo tendrás que ejecutar el instalador de Windows 11, haciendo doble clic en la imagen que nos hemos descargado para montarla y ejecutar el archivo setup.exe. Sigue las instrucciones que aparecerán en tu pantalla para actualizar el equipo.
Ahora solo tendrás que ejecutar el instalador de Windows 11, haciendo doble clic en la imagen que nos hemos descargado para montarla y ejecutar el archivo setup.exe. Sigue las instrucciones que aparecerán en tu pantalla para actualizar el equipo. 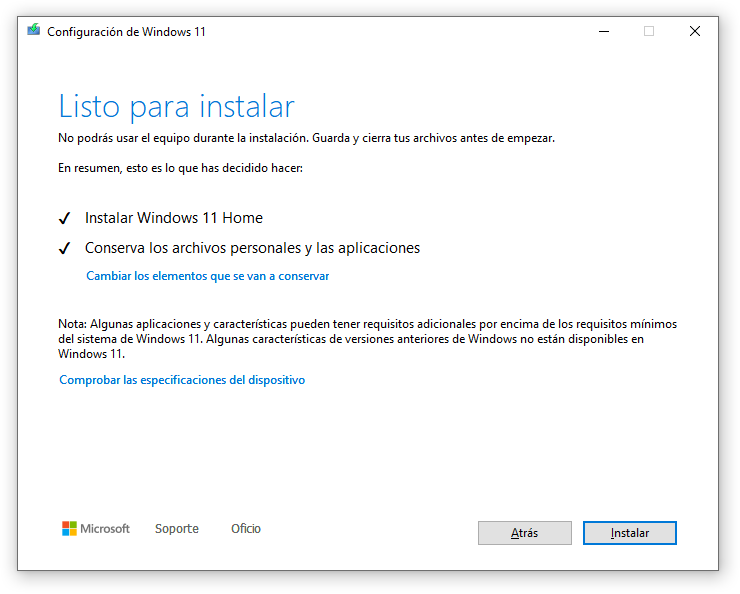 Finalmente tendrás que esperar a que el equipo se actualice a Windows 11, pudiendo tardar algo más de tiempo en equipos antiguos. Tras algunos reinicios, tendrás tu equipo funcionando con el nuevo sistema operativo. No olvides de consultar Windows Update para instalar las últimas actualizaciones del sistema operativo.
Finalmente tendrás que esperar a que el equipo se actualice a Windows 11, pudiendo tardar algo más de tiempo en equipos antiguos. Tras algunos reinicios, tendrás tu equipo funcionando con el nuevo sistema operativo. No olvides de consultar Windows Update para instalar las últimas actualizaciones del sistema operativo.
¡Y listo! Ya tendrás Windows 11 instalado en tu PC no compatible. Esto te puede resultar útil tanto si estás intentando actualizar a Windows 11 sin TPM como si tienes un procesador no compatible.

