Con Windows 11 recién lanzado, ahora viene la polémica. En los requisitos mínimos para actualizar al nuevo sistema operativo de Microsoft llegan dos importantes novedades: TPM 2.0 y arranque seguro (Secure Boot, en inglés). Aquí, el problema llega porque muchos equipos no cuentan con estas opciones, principalmente desde 2015 hacia atrás, y en otros más modernos, vienen deshabilitadas.
De hecho, es habitual que en los equipos montados a piezas la opción del TPM venga deshabilitada por el fabricante de la placa base. La solución pasa por entrar en BIOS y habilitar esta característica. Así, en unos minutos veremos cómo PC Health Check (la herramienta oficial que comprueba si nuestro PC es compatible con Windows 11 y, en caso contrario, nos explica los motivos) pasa de rechazar la actualización a Windows 11 a indicar que nuestro equipo es totalmente compatible.
(PD: si carecéis de TPM 2.0, os interesará seguir nuestro tutorial sobre cómo actualizar a Windows 11 en equipos no soportados)
Nota: el requisito de TPM 2.0 parece no ser del todo estricto. Microsoft permitiría actualizar también a equipos con TPM 1.2, a pesar de que podría mostrarles un mensaje de que no recomienda la actualización en dichos dispositivos.
Cómo comprobar la versión TPM de nuestro equipo
Como decíamos, Windows 11 requiere de TPM 2.0 para realizar la actualización. Por ello, antes de entrar en BIOS y tocar nada, vamos a comprobar si viniese habilitado el chip TPM (es habitual en equipos portátiles) para ver si la versión fuese compatible.
- En el cuadro de búsqueda, escribimos tpm.msc.

- Abrimos el primer resultado de búsqueda para acceder al Administrador del Módulo de plataforma segura.

Aquí, debemos fijarnos en la parte inferior, donde se indica la versión de la especificación. Si vemos la versión 2.0, entonces nuestro equipo debería ser compatible con Windows 11 en este apartado. En caso de que PC Health Check siga indicando que no podemos actualizar, tendremos que buscar otras causas, que probablemente estarán relacionadas con el controlador gráfico del fabricante del equipo.
Cómo habilitar TPM desde la BIOS
Para habilitar TPM 2.0 por firmware, como ocurre habitualmente en los equipos de escritorio, tendremos que acceder a la BIOS. Para ello, debemos pulsar la tecla correspondiente durante el arranque del equipo. De forma habitual, suele ser F2, F8, F12 o Esc, aunque podemos confirmarlo en el manual del fabricante o de la placa base.
Si tenemos Windows 10 instalado por UEFI, podremos acceder a la BIOS desde la app de Configuración. Concretamente, tendremos que dirigirnos a Actualización y seguridad > Recuperación. Aquí, pulsamos en «Reiniciar ahora» en el apartado «Inicio avanzado».
El equipo se reiniciará y aparecerá un menú con fondo azul. En la primera pantalla, pulsamos «Solucionar problemas» y, después, en «Opciones avanzadas». Por último, hacemos clic sobre «Configuración de firmware UEFI». Por último, confirmamos el reinicio y el equipo entrará en BIOS directamente.
Los siguientes pasos dependerán del fabricante, aunque suelen ser similares en todas las placas base. En este caso, detallaremos el proceso para placas MSI con ClickBIOS.
- Vamos al apartado «Security».
- Pulsamos en «Trusted Computing».
- Pulsamos sobre «Security Device Support» y marcamos «Enable».
- Nos aseguramos de que la opción «AMD fTPM Switch» está habilitada. En caso de procesadores Intel, aparecerá «Intel Platform Trust Technology».
Cómo habilitar Secure Boot desde BIOS
El arranque seguro, también, es uno de los requisitos para actualizar a Windows 11. De igual manera, también suele estar deshabilitado por defecto en los equipos de escritorio. Para habilitarlo, seguiremos los siguientes pasos desde la BIOS.
- Vamos al apartado «Advanced». En placas de otros fabricantes es habitual encontrarlo en el apartado «Boot».
- Pulsamos en «Windows OS Configuration».
- Comprobamos que en «BIOS UEFI/CSM Mode» ponga «UEFI».
- Hacemos clic o seleccionamos «Secure Boot».
- Pulsamos en «Secure Boot Mode» y elegimos «Custom». Si aparece una advertencia sobre claves de seguridad, pulsamos en «Yes».
- Pulsamos en «Enroll all Factory Default Keys» para que establezca las claves de arranque seguro.
- Por último, pulsamos en «Secure Boot» y elegimos «Enabled».
Es importante que comprobéis lo que indicamos en el paso 3, puesto que UEFI es un requisito indispensable para instalar Windows 11. En caso de que aparezca «Legacy» o «CSM», debemos tener en cuenta que tendremos que cambiarlo y reinstalar nuestra copia de Windows 10 o realizar una instalación limpia de Windows 11 una vez se libere la imagen ISO de instalación.
Por último, guardamos los cambios realizados desde el apartado «Save and Exit» pulsando sobre la opción «Save Changes and Reboot». Si ahora volvemos a abrir la aplicación PC Health Check, veremos que el equipo es compatible con Windows 11.


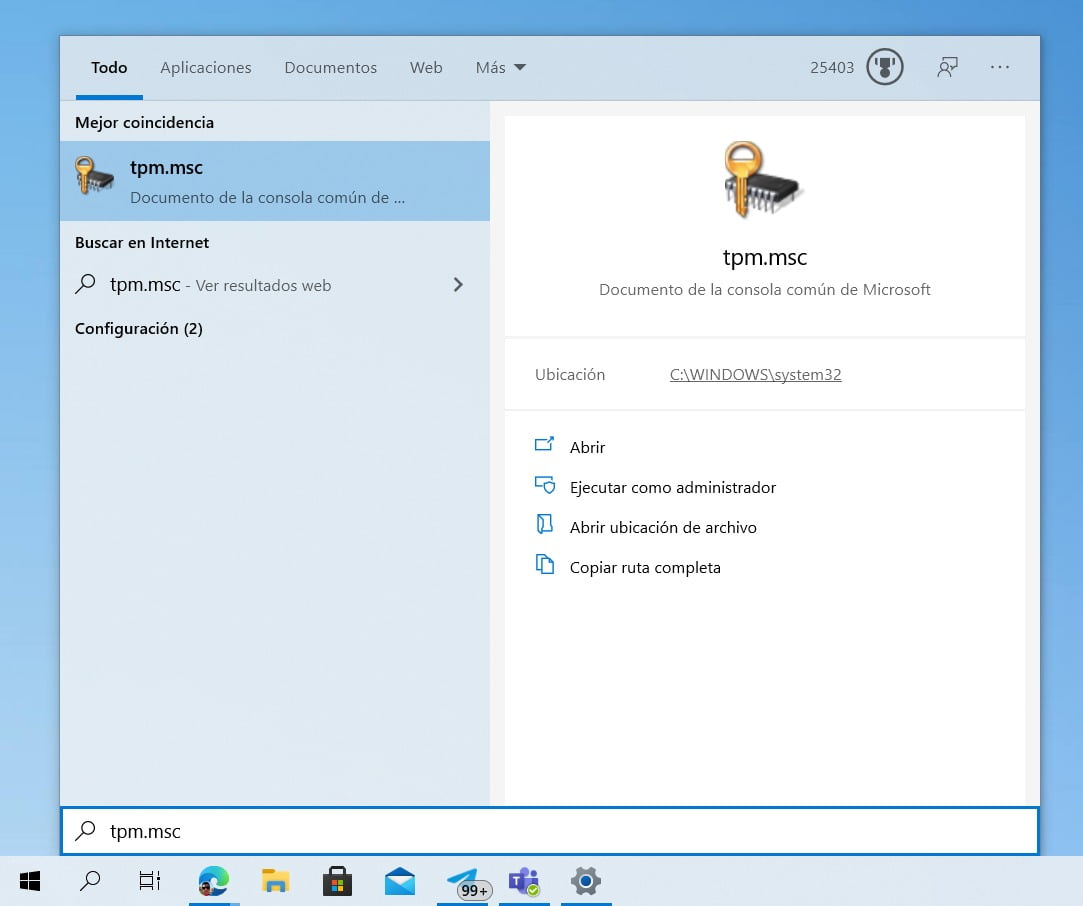
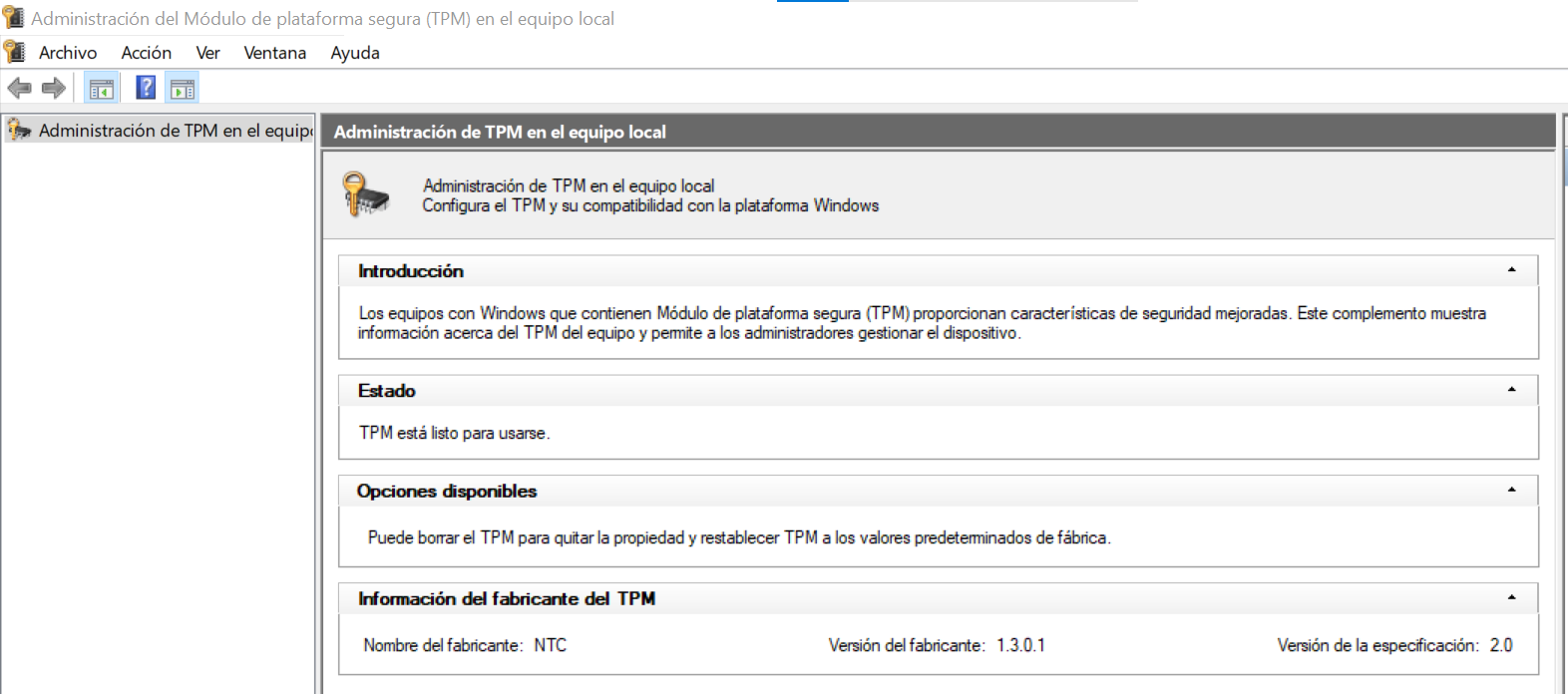
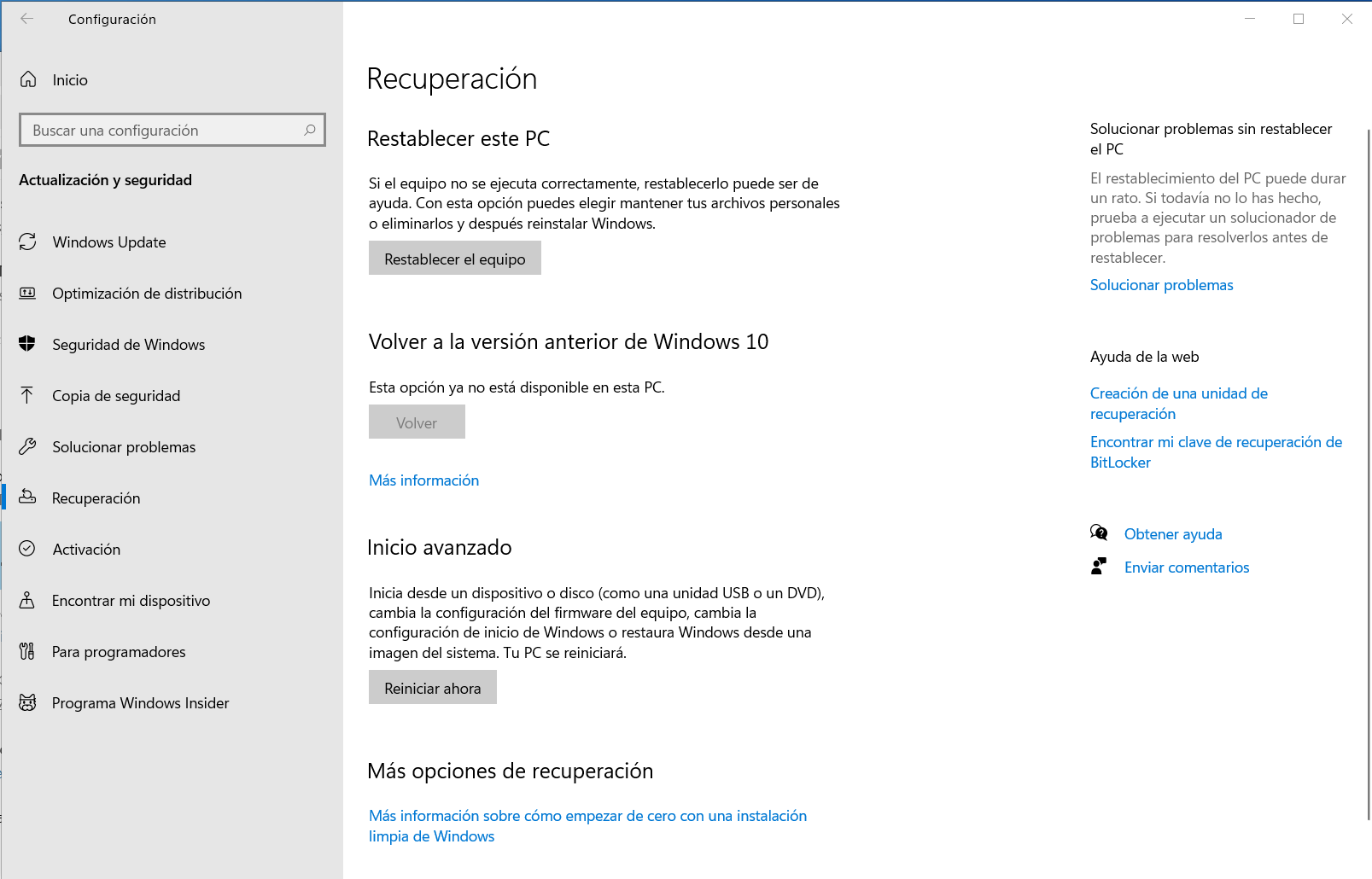

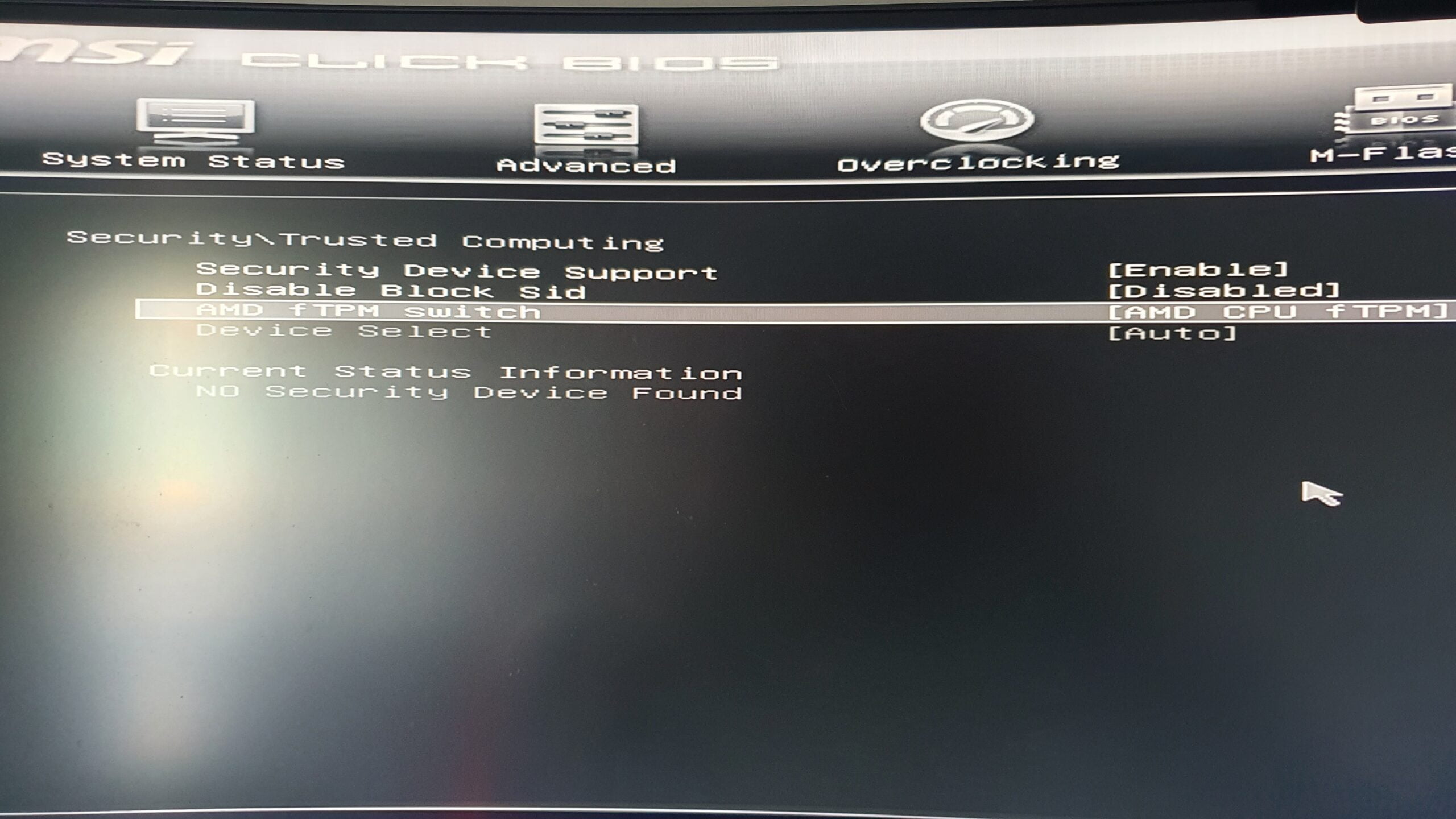
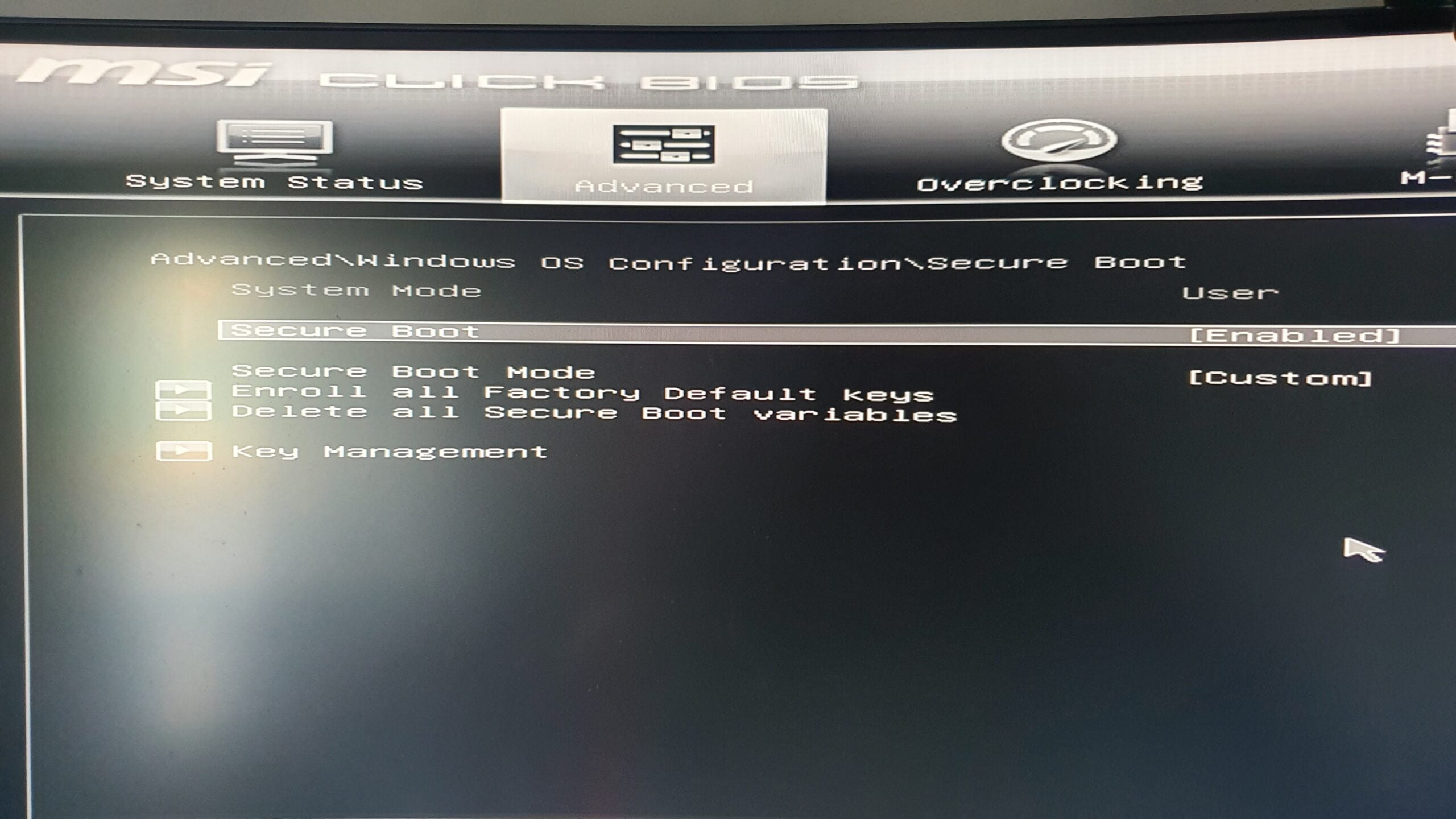
tmp2.0 como
Hola, tengo problemas al configurar arranque seguro. sigo los pasos del post, y al salir y guardar vuelve directo a la bios, no carga windows. me podrian ayudar por favor. gracias.
Me pasa exactamente lo mismo, no me carga el windows, solo me redirige directo a la BIOS
Me pasa exactamente igual,
¿Alguna solución?
Gracias.
Es porque solo aparece CSM en la BIOS. Hay que reinstalar Windows 10 para UEFI, de puede hacer con Rufus
Saludos. A pesar de que habilito el inicio seguro me indica que no está activo. Qué se hace en ese caso?
¿Pudiste solucionar tu problema?
En mi bios: SECURITY cambio a securebootmode – custom y aparece otro menú: Key Managment, en el cual aparece Install Factory default keys y save all secure boot variables. Que puedo hacer? el tema tpm 2.0 lo tengo habilitado. Gracias.