Día de Navidad y muchos afortunados estarán viviendo la ilusión de haber recibido un fantástico PC con Windows 10 como regalo. El COVID ha disparado la demanda de ordenadores, especialmente portátiles, entre trabajadores y estudiantes de todo el mundo. Las reuniones online se han impuesto, los equipos se coordinan de manera descentralizada y software como Microsoft Teams forma ya parte de nuestras vidas.
Hoy, desde Microsofters, queremos enseñaros a poner a punto vuestro nuevo PC con Windows 10. Sabemos lo tedioso que puede ser configurar un nuevo equipo para alguien poco ducho en la materia. Siguiendo estos pequeños consejos, podréis hacerlo en cuestión de minutos y comenzaréis a disfrutar de él hoy mismo. ¡Vamos a ello!
1. Asistente de configuración de Windows 10
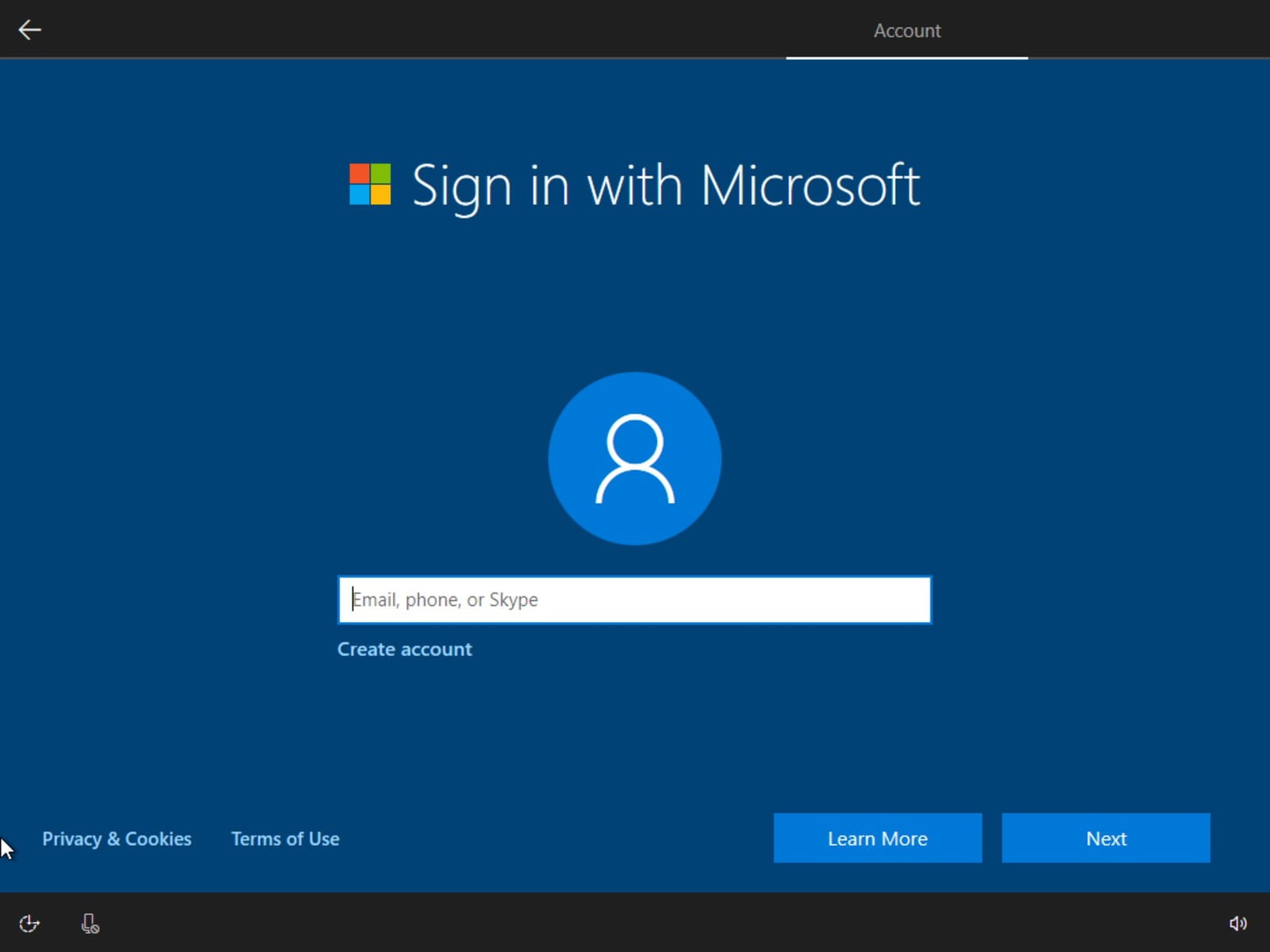
Comenzamos con el asistente de actualización de Windows (inconfundible gracias a su característico fondo azul y a la intervención de Cortana, el asistente virtual de Windows 10). Os preguntará por las siguientes cuestiones:
- Región e idioma: seleccionáis los propios.
- Introducir Wi-Fi o conexión Ethernet: el asistente requerirá muy pronto una conexión para poder ofreceros todas las opciones posteriormente. Introducid vuestra clave de Wi-Fi o conectad el PC vía Ethernet.
- Cuenta y PIN: puedes utilizar Windows 10 con una cuenta de Microsoft o simplemente con una cuenta local. La cuenta de Microsoft (con terminación Hotmail o Outlook) es especialmente útil para poder acceder a multitud de características como las que detallamos a continuación. El PIN es necesario cuando tenemos otros modos de iniciar sesión como el lector de huellas o el reconocimiento facial.
- Historial de actividad: si lo activáis, podréis mantener un flujo de trabajo entre distintos dispositivos que compartan cuenta de Microsoft. Si no tenéis más dispositivos, podéis desactivar esta opción.
- Número de teléfono: os pedirá el número de teléfono para dejar configurada la aplicación de Tu Teléfono, la cual os permitirá vincular vuestro PC con Windows 10 y vuestro teléfono Android. Gracias a ella podréis abrir aplicaciones del teléfono en vuestro PC (no de forma nativa, sino mediante un «espejo»), ver notificaciones o fotografías.
- OneDrive: recomendamos activar la copia de seguridad en la nube de OneDrive para que vuestros archivos más importantes no corran riesgo alguno. Además, la integración de OneDrive en el Explorador de Archivos de Windows 10 es fantástica.
- Reconocimiento de voz en línea: si activamos esta función, Windows recopilará nuestros datos de voz para poder reconocernos y hacer uso de características como el dictado de voz o Cortana.
- Ubicación: si aceptamos enviar información de nuestra ubicación a Microsoft, nos ofrecerán a cambio servicios basados en la misma como el de la aplicación de El Tiempo.
- Encontrar mi dispositivo: también recopila nuestros datos de ubicación para ser capaz de ofrecernos información detallada sobre dónde se encuentra nuestro equipo en caso de robo o extravío.
- Datos de diagnóstico: tenemos dos opciones: enviar a Microsoft todos o algunos de nuestros datos. Si elegimos la opción «Básicos», solamente recopilarán lo estrictamente necesario. Si elegimos «Completos», aceptamos enviar a Microsoft información sobre las páginas que visitamos, aplicaciones que utilizamos, etcétera.
- Experiencias personalizadas: Windows nos preguntará si le permitimos hacer uso de nuestros datos de diagnóstico para enviarnos anuncios o sugerirnos aplicaciones basándose en nuestro uso.
- ID de publicidad: aceptamos que se recopilen nuestros datos de uso para ofrecernos anuncios personalizados en base a nuestros gustos por parte de los anunciantes.
No os preocupéis si habéis cometido algún error mientras configuráis vuestro PC con Windows 10, pues todas estas cuestiones podéis modificarlas posteriormente acudiendo a Configuración > Privacidad.
2. Actualizaciones de Windows 10
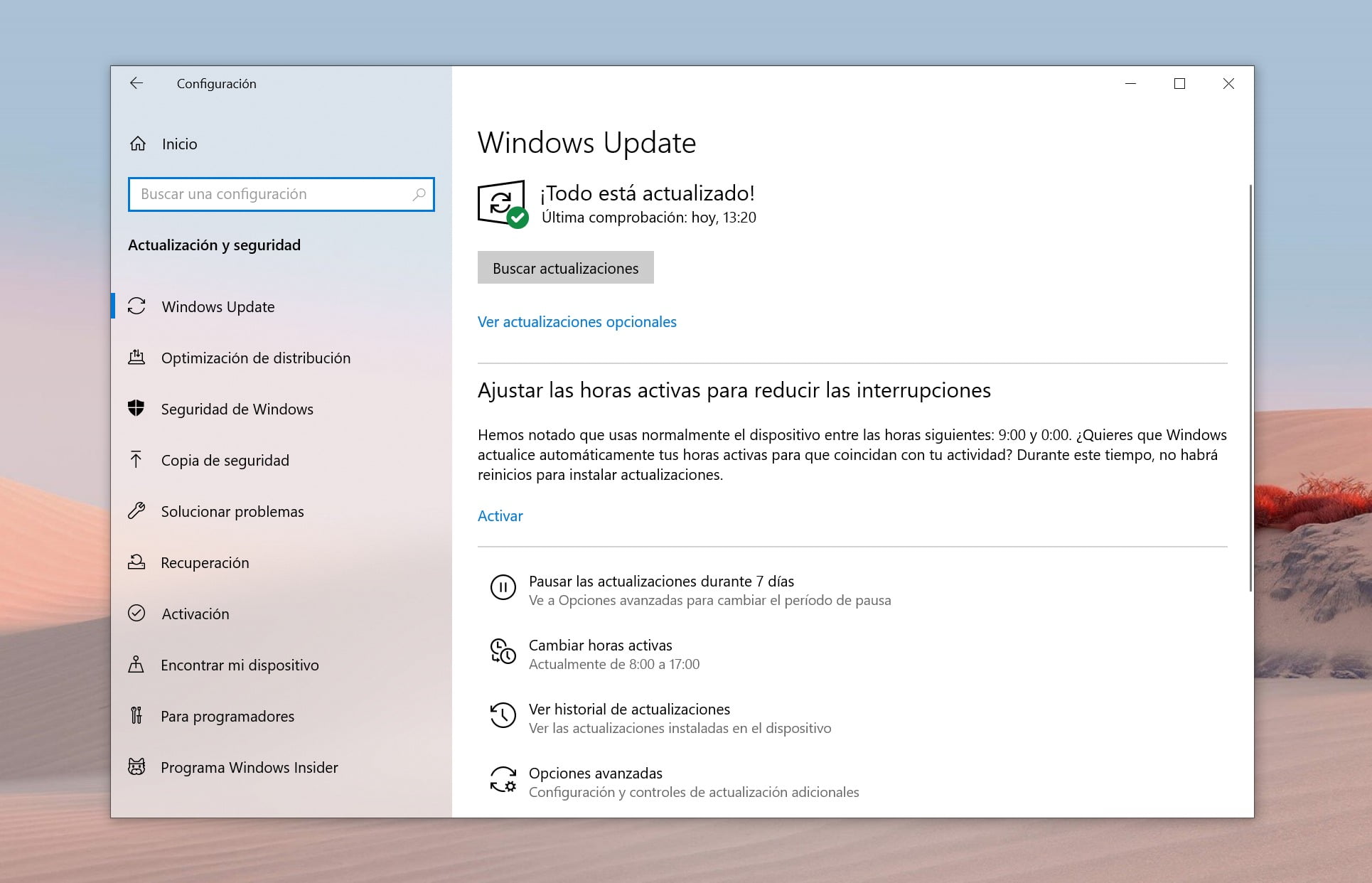
Una vez hayáis terminado con el asistente de configuración de Windows 10, llegaréis al famoso escritorio de Windows y podréis seguir configurando vuestro equipo. El siguiente paso a seguir es acudir a la Configuración (la encontraréis en el menú lateral izquierdo del menú inicio, con un icono de engranaje). Una vez dentro de la aplicación, entraremos en «Actualización y Seguridad» y pulsaremos sobre «Buscar actualizaciones». Es posible que el PC ya haya buscado las actualizaciones y esté trabajando en ellas, en cuyo caso es mejor dejarle trabajar.
Es importante que sepáis que, aunque el PC os pida hacer un reinicio para aplicar las actualizaciones, eso no quiere decir que hayáis acabado. Os recomendamos volver a abrir la Configuración y acudir al mismo apartado para pulsar de nuevo sobre la opción de «Buscar actualizaciones». Habréis acabado cuando os muestre un mensaje de «¡Todo está actualizado!».
3. Descarga de los últimos drivers
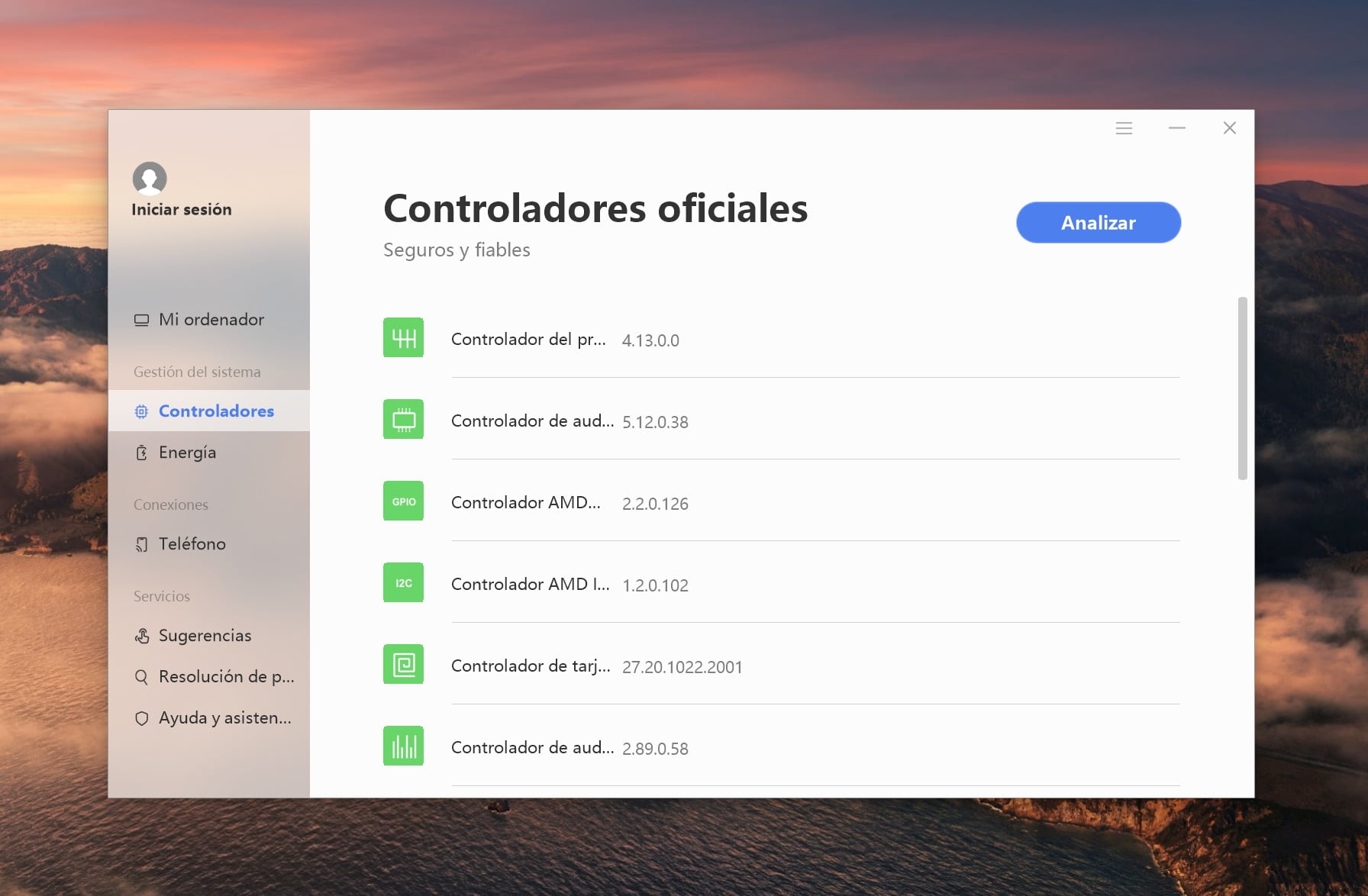
En otra ocasión os enseñamos cómo actualizar los drivers de vuestro PC en Windows 10. Debéis saber, en resumidas cuentas, que los drivers son los «enlaces» entre el sistema operativo y el hardware de vuestro PC. Permiten que todo funcione como es debido: gráfica, pantalla, Wi-Fi, Bluetooth…
Windows Update no solo busca actualizaciones de Windows, sino que también podría encontrar numerosas actualizaciones de drivers si el fabricante en cuestión las ha publicado. En el caso de ordenadores portátiles, son muchos los fabricantes que preinstalan su propia aplicación de soporte, incluyendo una herramienta de actualización de drivers. Es el caso de Lenovo Vantage, el PC Manager de Huawei, HP Support Assistant o Acer Care Center.
No utilicéis aplicaciones de terceros para la descarga de drivers. Windows Update y/o la aplicación del fabricante es todo lo que necesitáis. Si sois usuarios más avanzados, podéis buscarlos en las propias páginas webs de los distintos proveedores.
4. Eliminar el bloatware
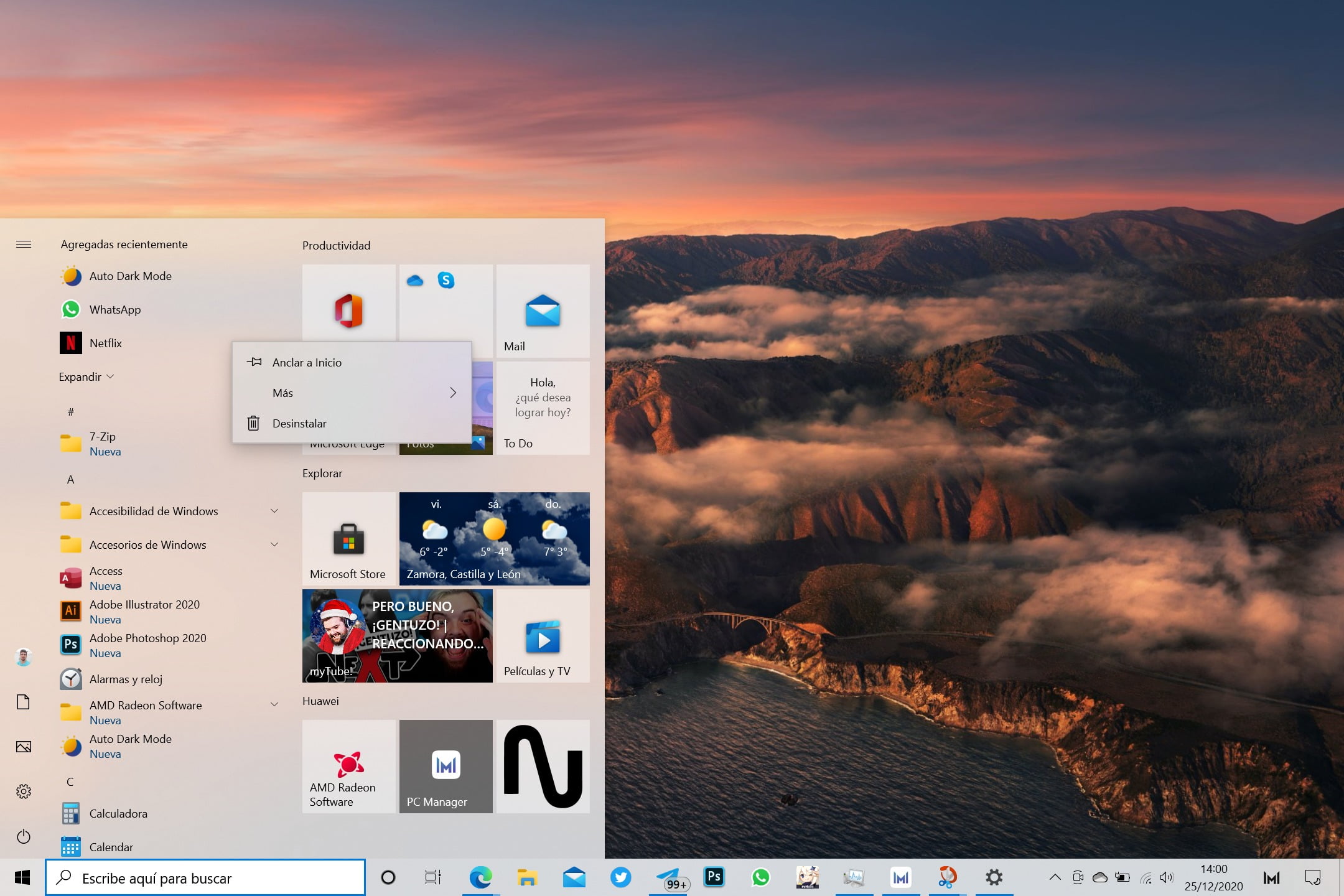
El «bloatware» son las numerosas aplicaciones preinstaladas que muchos fabricantes integran en sus portátiles (la mayoría de ellas inútiles y fruto de acuerdos entre las empresas). Puede ser el antivirus McAfee (que os recomendamos desinstalar para dejar Microsoft Defender, el antivirus integrado en Windows 10), juegos de todo tipo o aplicaciones del fabricante.
Aquí hay que seguir una máxima: si no sabéis qué es algo, no lo desinstaléis. Si no tenéis claro qué es una aplicación, podéis abrirla para investigarla o buscar información en vuestro buscador favorito. No os lancéis a borrar cosas indiscriminadamente porque podríais estar eliminado software útil. Un ejemplo de aplicaciones útiles que instalan los fabricantes puede ser un software de audio (como Nahimic o Dolby Audio) o su aplicación de soporte.
Para desinstalar aplicaciones en Windows 10 tenéis tres opciones:
- Desinstalar desde el Menú Inicio: hacéis clic en el icono del Menú Inicio y tendréis una columna a la izquierda con todas las aplicaciones instaladas. Hacéis clic derecho sobre la que queráis eliminar y pulsáis sobre «Desinstalar».
- Desinstalar desde la Configuración: acudís a Configuración > Aplicaciones y veréis una lista con todas vuestras aplicaciones instaladas. Basta con que hagáis clic izquierdo sobre cualquier de ellas para que se desplieguen las opciones y le deis a «Desinstalar».
- Desinstalar desde el Panel de Control: si sois nuevos en Windows 10 y os gustaba la antigua forma de desinstalar programas en Windows, todavía podéis hacer uso de ella. Basta con que escribáis «Panel de Control» en la barra de búsqueda de Windows 10 para acceder a él y, a continuación, dentro de «Programas», escojáis la opción de «Desinstalar un programa».
5. Personaliza tu PC
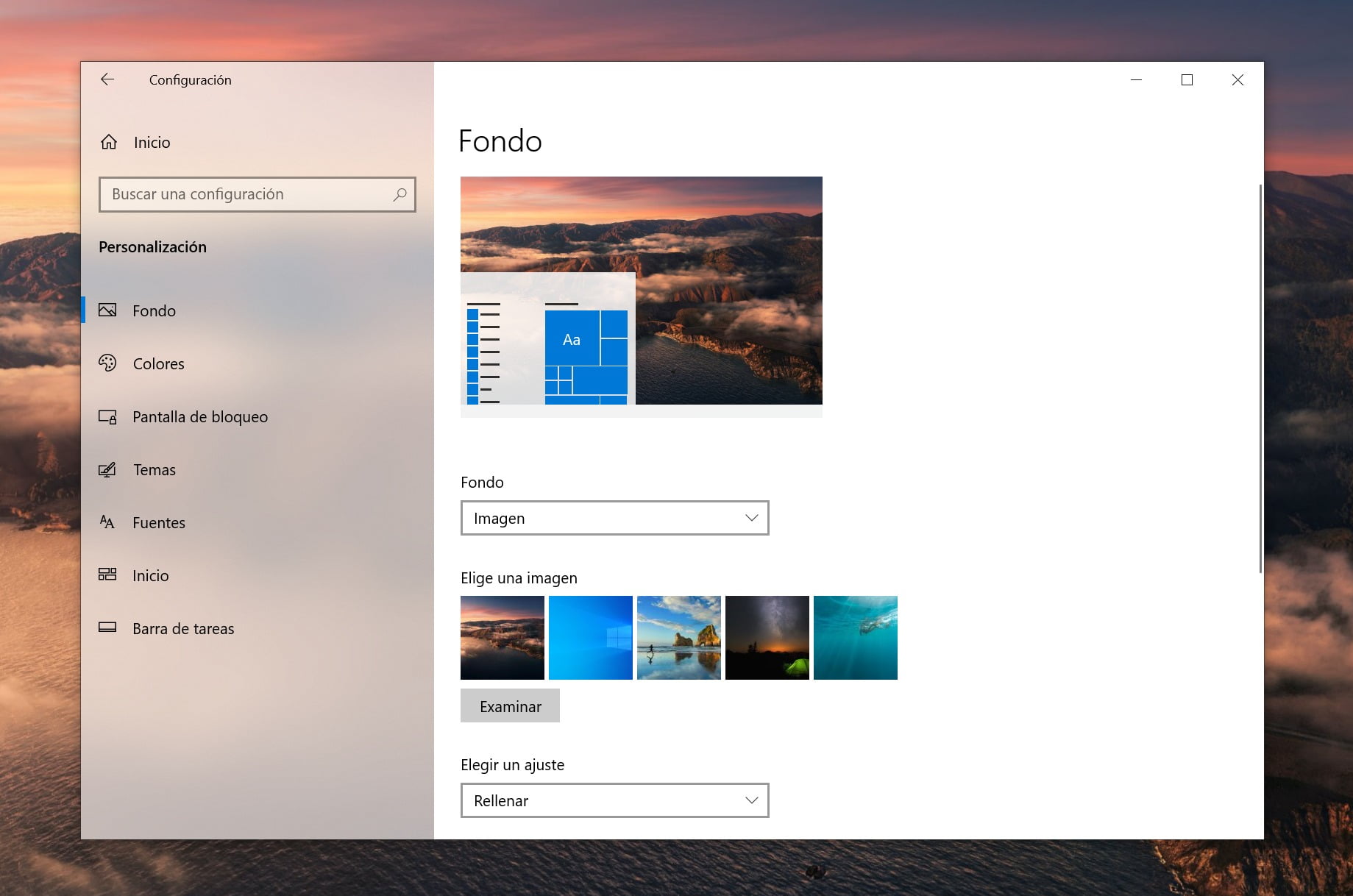
Por último, probablemente queráis darle un toque personal a vuestro flamante nuevo PC. Para ello, tendréis que acudir al apartado de Configuración > Personalización. Allí encontraréis distintos apartados como «Fondo», «Colores», «Pantalla de bloqueo» y «Temas». Jugad con los ajustes como os plazca, es muy intuitivo y sobre gustos no hay nada escrito.
Solamente queremos deciros dos cosas: la primera es que en el apartado de «Color» podréis elegir si queréis utilizar el tema claro o el tema oscuro. La segunda tiene que ver con los fondos. Aunque nos fiamos de vuestro magnífico criterio (de vez en cuando hay que regalaros el oído), sabemos que no es fácil encontrar una selección de fondos de primera categoría y en distintas resoluciones. Nos gustaría recomendaros una web como WallpaperHub: cuenta con una gran selección de fondos, tiene un diseño moderno e intuitivo y carece de publicidad. Usarla es una delicia comparada con otras páginas web más mainstream. Su catálogo de fondos es reducido pero todos cumplen unos requisitos mínimos de calidad.

