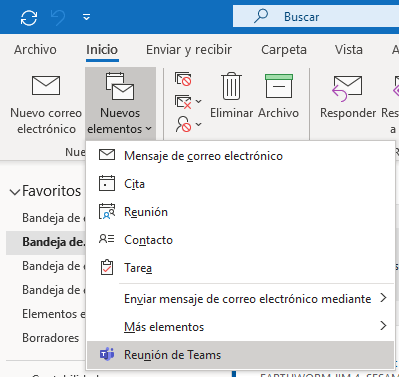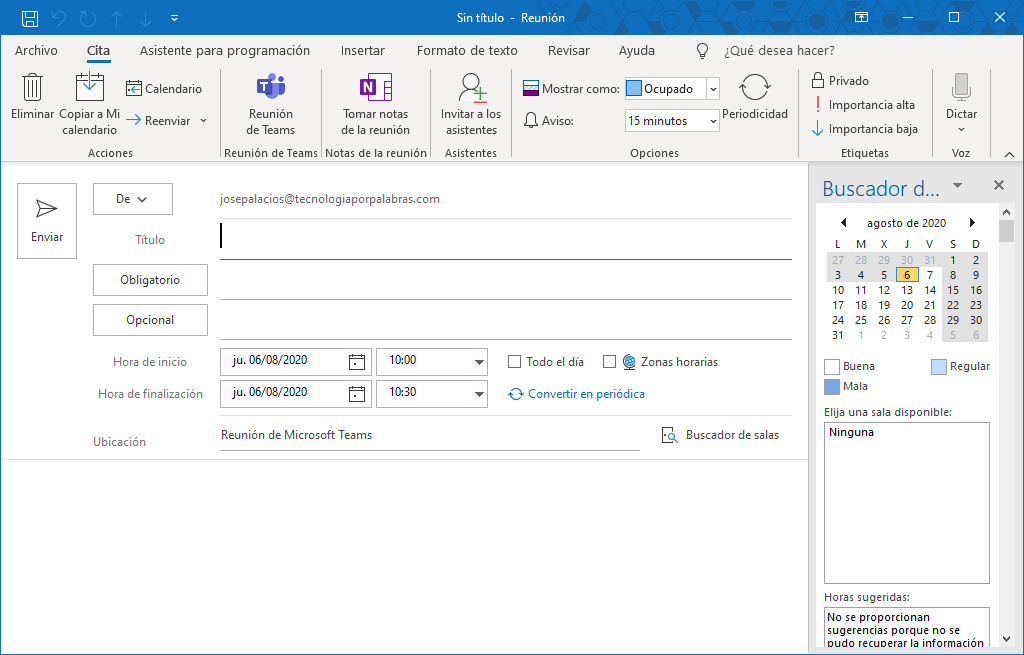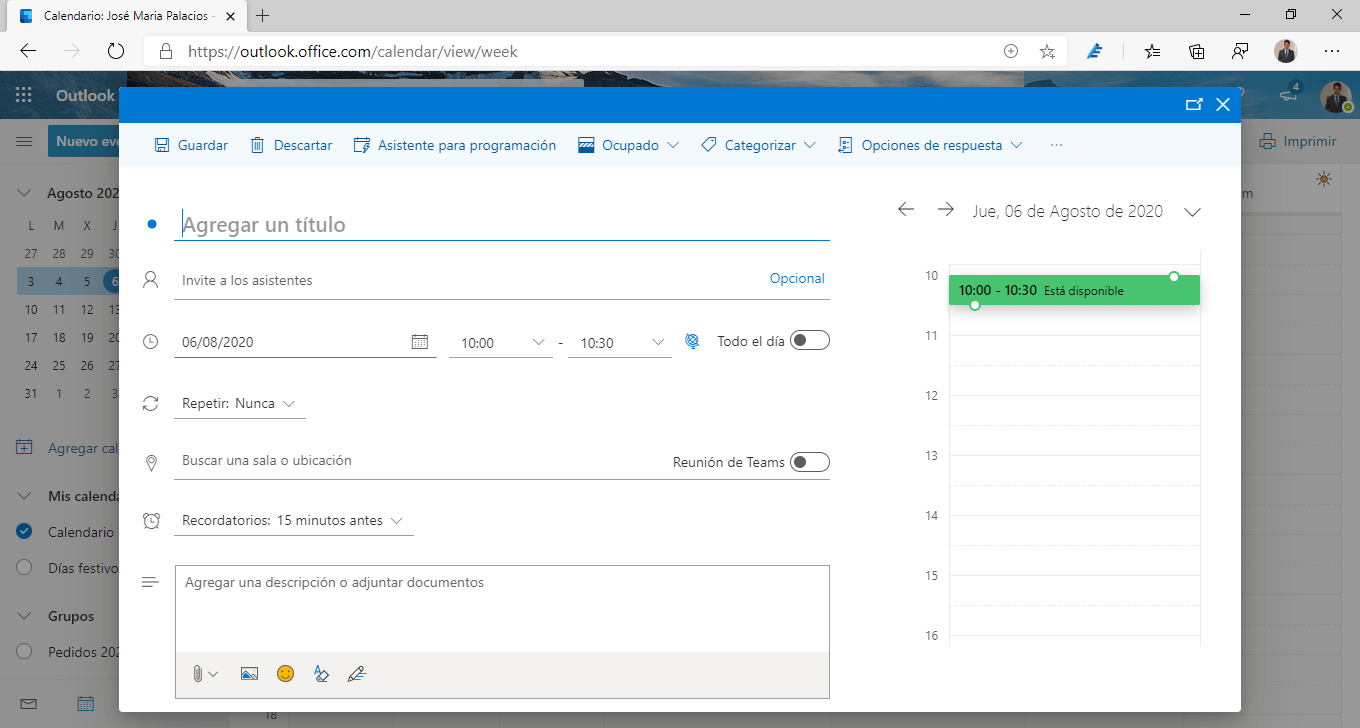A menudo llega un momento en el que necesitamos configurar una reunión de Microsoft Teams a través de Outlook. Esto puede ser para crear reuniones para personas fuera de un canal general en Teams, o para crear una reunión para un usuario externo, que puede unirse como invitado. Por lo tanto, hoy vamos a ver como podemos configurar una reunión de Microsoft Teams en Outlook, sin tener que ir directamente a Microsoft Teams.
Como configurar una reunión desde Outlook en Windows 10
Configurar una reunión en Outlook en Windows 10 es muy fácil. Para empezar, abre Outlook y cambie a la cuenta con la que desea iniciar la reunión. A continuación, diríjase a la pestaña superior en Outlook. Ve a la opción de Nuevos elementos. Haz clic en ella y en crear reunión de Microsoft Teams. Puedes rellenar los campos de información, como obligatorio, opcional, la hora de inicio, la hora de finalización y mucho más.
También puede pulsar el botón CRTL y, a continuación, hacer clic en el vínculo Opciones de reunión para controlar algunos ajustes de la reunión. Esto incluye quién puede pasar por alto el vestíbulo, anuncios para cuando las personas se unen o se van, y más. Cuando termine con los cambios, puede hacer clic en el botón Guardar. A continuación, cuando esté listo para configurar la reunión en Outlook, haga clic en Enviar botón.
Como crear una reunión en Outlook en la web
A continuación, está Outlook en la Web. No siempre ha sido posible crear reuniones de Microsoft Teams desde la aplicación web de Outlook, pero Microsoft agregó la característica en enero de este año. Al igual que en Windows 10, el proceso también es muy fácil.
Para empezar, cambiamos al calendario de Outlook desde la aplicación web de Outlook haciendo clic en el icono de Calendario. Desde allí, haga clic en el botón Nuevo evento. Podemos rellenar el nombre y los campos e invitar a los asistentes con sus direcciones de correo electrónico. Además, elegir una hora y un día para la reunión. Cuando estemos listos para agregar la reunión a Microsoft Teams, haga clic en agregar reunión en línea y elija reunión de los equipos en el menú desplegable. Rellene el mensaje y, a continuación, haga clic en el icono Enviar.