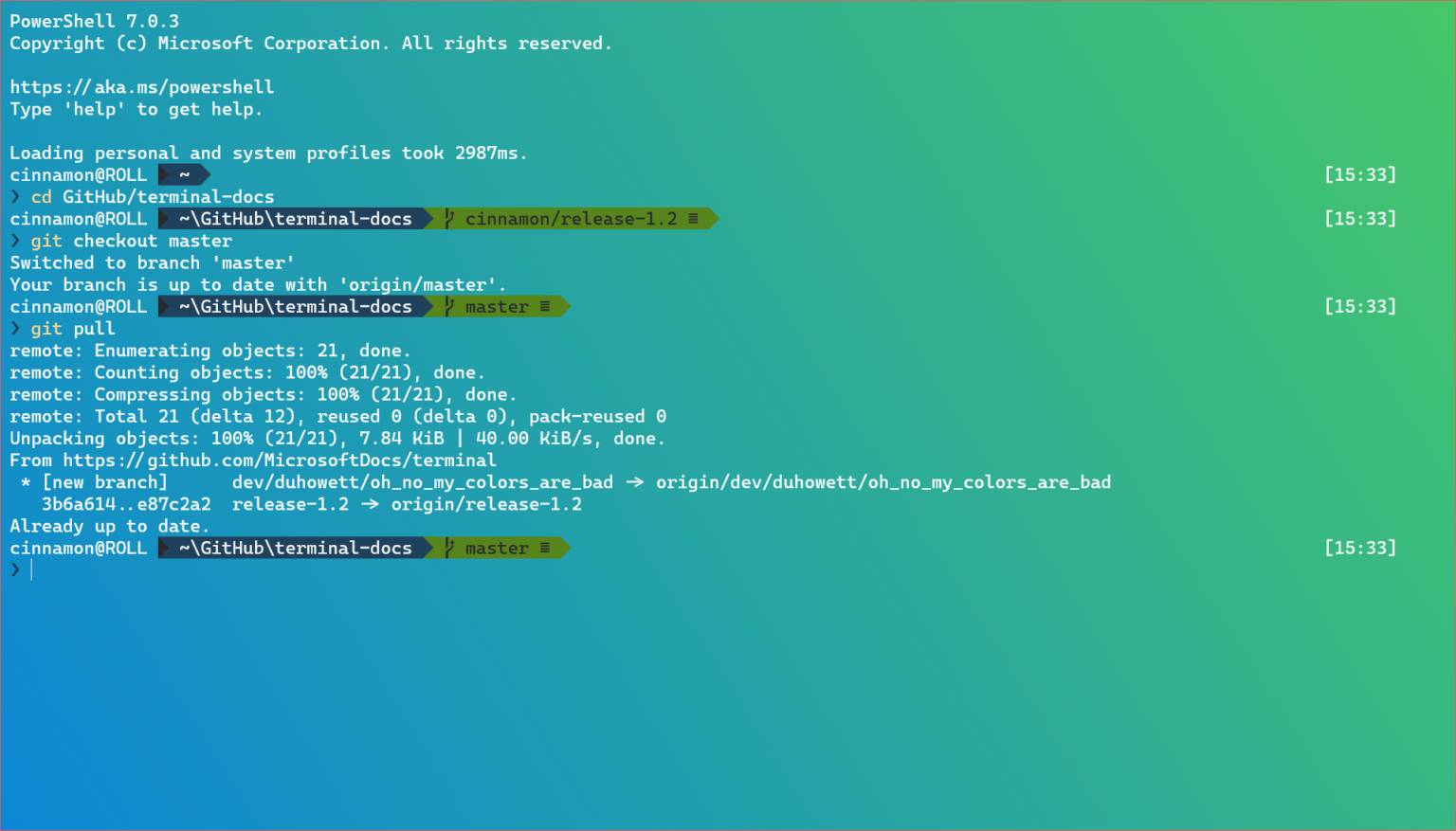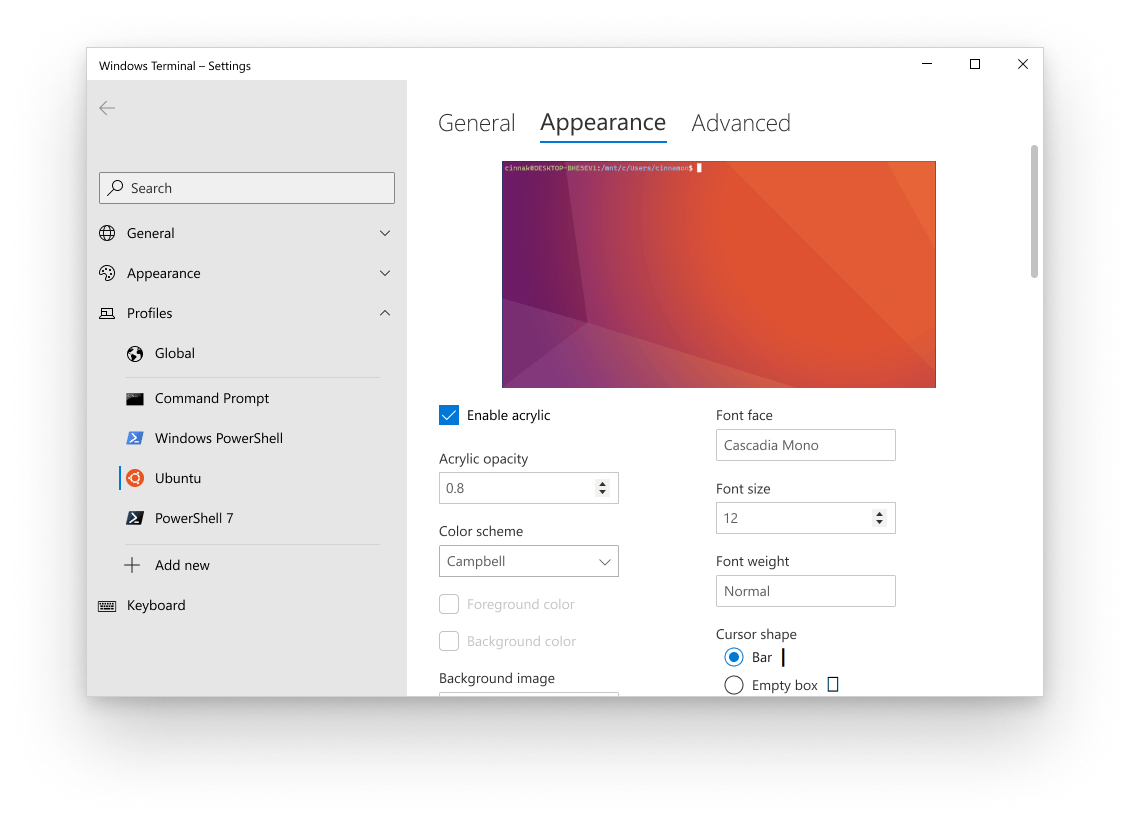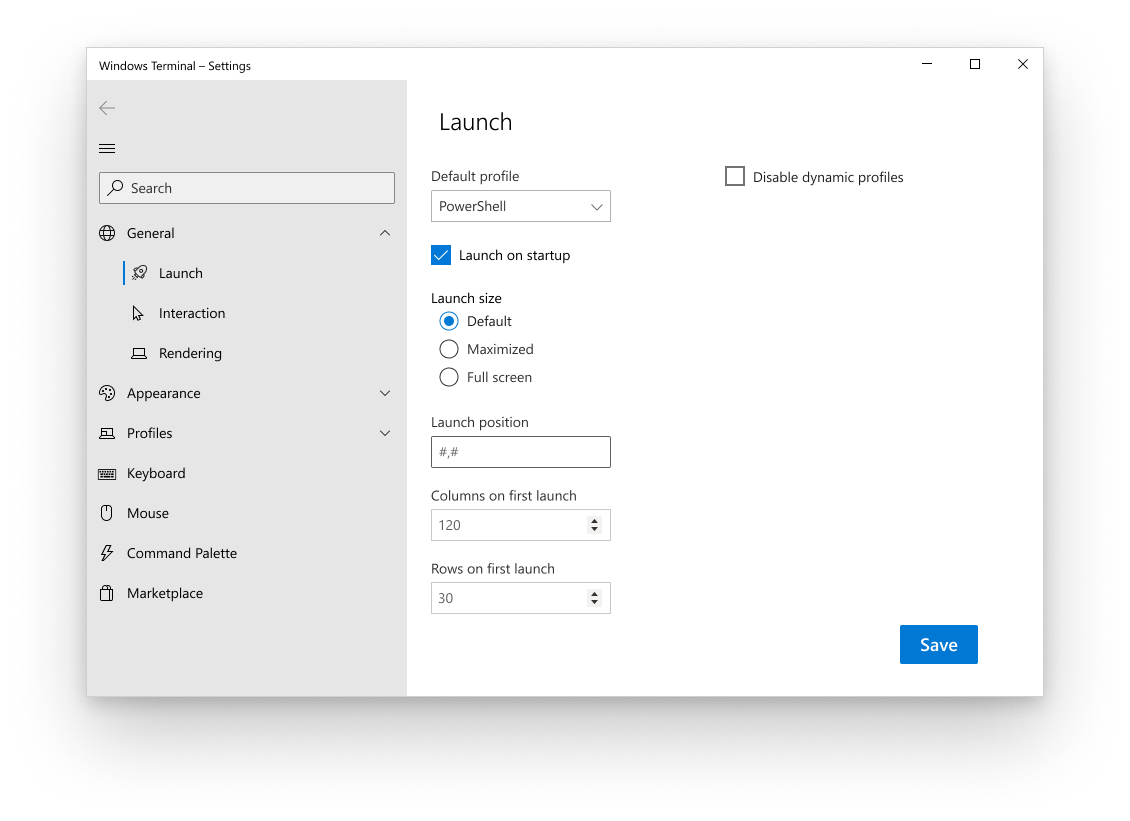Han pasado apenas dos meses desde que Microsoft publicase de forma oficial Windows Terminal, que buscaba ofrecer una experiencia moderna y actualizada de la terminal. Gracias a sus pestañas y soporte para WSL, todas las terminales existentes en Windows podían estar reunidas en un solo lugar.
Además, se trata de un proyecto de código abierto, por lo que es posible colaborar en su creación. Como parte de esta colaboración Microsoft ofrece la versión estable y normal, y una versión preview. Esta irá siempre por delante de la estable por un mes, donde podremos ver los últimos avances que realizan los de Redmond. Hoy llega la segunda preview de esta aplicación con nuevos añadidos y mejoras.
Los cambios de Windows Terminal Preview 1.2
Modo foco
Esta nueva función ocultará las pestañas y barra de título, de forma que solo muestre el contenido de la terminal. Para ello, habrá que añadir al archivo JSON de configuración el comando toggleFocusMode añadiendo la siguiente línea.
{ «command»: «toggleFocusMode», «keys»: «shift+f11» }
Siempre en primer plano
Además del modo foco, se puede activar una opción para que ninguna aplicación se superponga sobre la terminal de Windows. Para esto tenemos dos opciones, siendo la primera de ellas una configuración global alwaysOnTop. Por otro lado, podremos hacer a través de una combinación de teclas, con el comando toggleAlwaysOnTop. En cualquier de los dos casos debe añadirse al JSON de configuración ya que no vendrá por defecto.
// Global setting
«alwaysOnTop»: true// Key binding
{ «command»: «toggleAlwaysOnTop», «keys»: «alt+shift+tab» }
Nuevos comandos
Seleccionar el color de la pestaña
Una de las claves de la Windows Terminal ha sido la personalización, pudiendo el color o que nosotros deseásemos. A partir de ahora será mucho más fácil que antes, y es que podremos cambiar el color rápidamente gracias al comando setTabColor. Este se tendrá que añadir al archivo JSON de configuración.
{ «command»: { «action»: «setTabColor», «color»: «#ffffff» }, «keys»: «ctrl+a» }
Abrir el selector de color
Cuando no conocemos el color exacto que queremos utilizar, o más bien su representación en hexadecimal, podremos utilizar el selector de color para cambiar el color de la pestaña. Este utilizará el comando openTabColorPicker, y deberá añadirse en la configuración a través del archivo JSON.
Este mostrará 16 colores básicos, aunque podremos personalizarlo utilizando el que nos interese concretamente.
{ «command»: «openTabColorPicker», «keys»: «ctrl+b» }
Renombrar pestañas
La pasada preview se añadió la posibilidad de renombrar las pestañas de las terminales para poder diferenciarlos como nosotros quisiésemos. Esto podía hacerse pulsando directamente en el título de la pestaña, pero desde ya podemos activar en configuración un comando para ello. Este se hará a través del archivo JSON, al que añadiremos en la sección de comandos renameTab.
{ «command»: «renameTab», «keys»: «ctrl+c» }
Efectos retro en la terminal
A partir de ahora será posible dar un efecto retro a nuestra terminal añadiendo escaneo de lineas y un efecto brillante al texto con el comando toggleRetroEffect. Esto habilitará el perfil de configuración experimental.retroTerminalEffect. Como su propio nombre indica, es experimental y no viene incluido por defecto, por lo que hay que añadirlo a la configuración a través del archivos JSON.
{ «command»: «toggleRetroEffect», «keys»: «ctrl+d» }
Cascadia Code obtiene grosor en la fuente
Cascadia Code, fuente utilizada en la Windows Terminal ya cuenta con diferentes grosores. Para ello solo habrá que utilizar el perfil fontWeigth en la configuración.
«fontWeight»: «light»
Actualización de la paleta de comandos
La paleta de comandos está prácticamente finalizada, quedando corregir algunos bugs. Aun así, ya es posible añadirla a nuestra Windows Terminal Preview a través de la configuración, añadiendo el siguiente comando dentro del JSON.
{ «command»: «commandPalette», «keys»: «ctrl+shift+p» }
Interfaz para la configuración
Ha sido una petición frecuente de los usuarios, y es que si bien de momento era posible utilizar cualquier editar de texto y el archivo JSON asociado, próximamente tendremos una interfaz donde podremos cambiar todo de una forma mucho más sencilla. No han revelado cuando llegará, pero si podemos ver una captura que muestre su diseño.
Cambios menores
- Ya es posible utilizar nt, sp y ft como argumentos de la linea de comandos para new tab, split pane y focus tab.
- Los logos del modo alto contraste serán los correctos.
- A partir de ahora nos aparecerá un aviso para pegar grandes cantidades de texto, así como textos con varias líneas. A través de las opciones globales podremos desactivarlo.
Corrección de errores
- Ahora se puede ejecutar wt como administrador desde el menú de Ejecutar (Win+R) con la combinación de botones Ctrl+Shift+Enter.
- Escribir grandes cantidades de texto en WSL será un 20% más rápido.
- La terminal no bajará hasta la última entrada si hemos hecho scroll hacia arriba o seleccionado algún contenido.
- La pseudoconsola mantendrá colores y estilos con mayor fidelidad, mejorando la representación del color.
Esto es todo lo que cambia con la preview de la Windows Terminal en su versión 1.2 que ya está disponible para todo aquel que quiera descargársela en la Microsoft Store. Al tratarse de una versión previa tendrá algunos errores, por lo que el funcionamiento puede no ser todo lo bueno que uno podría esperar.