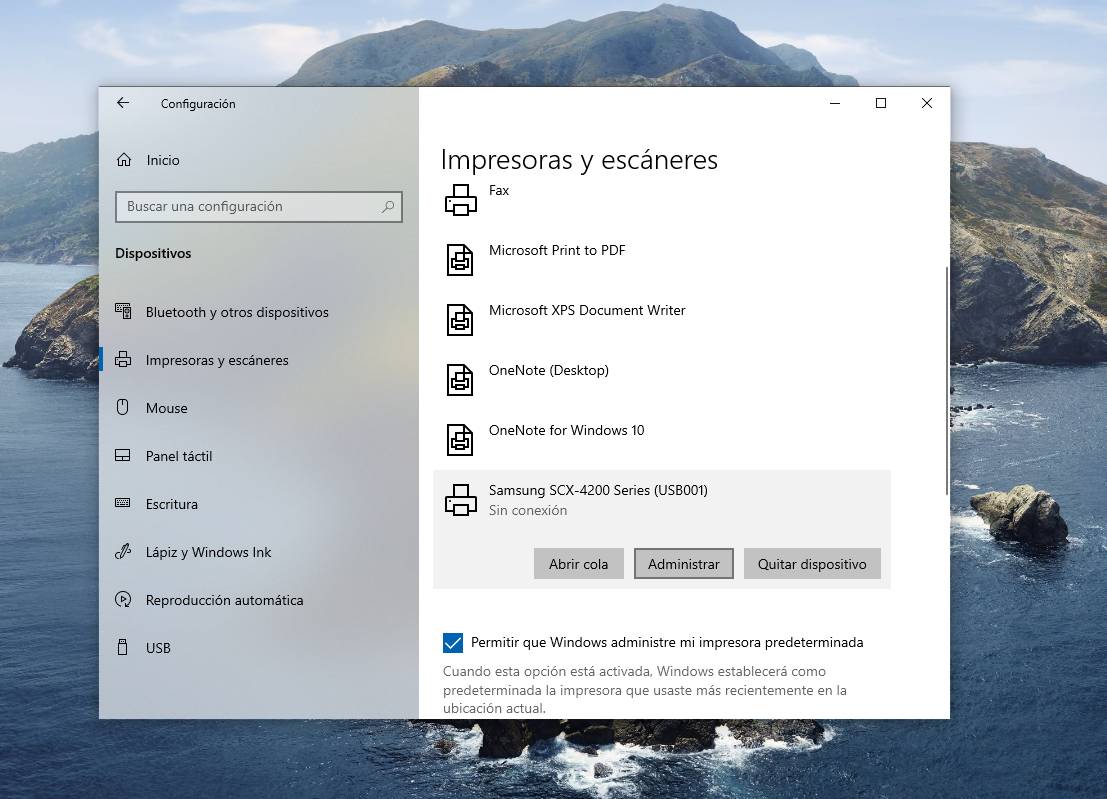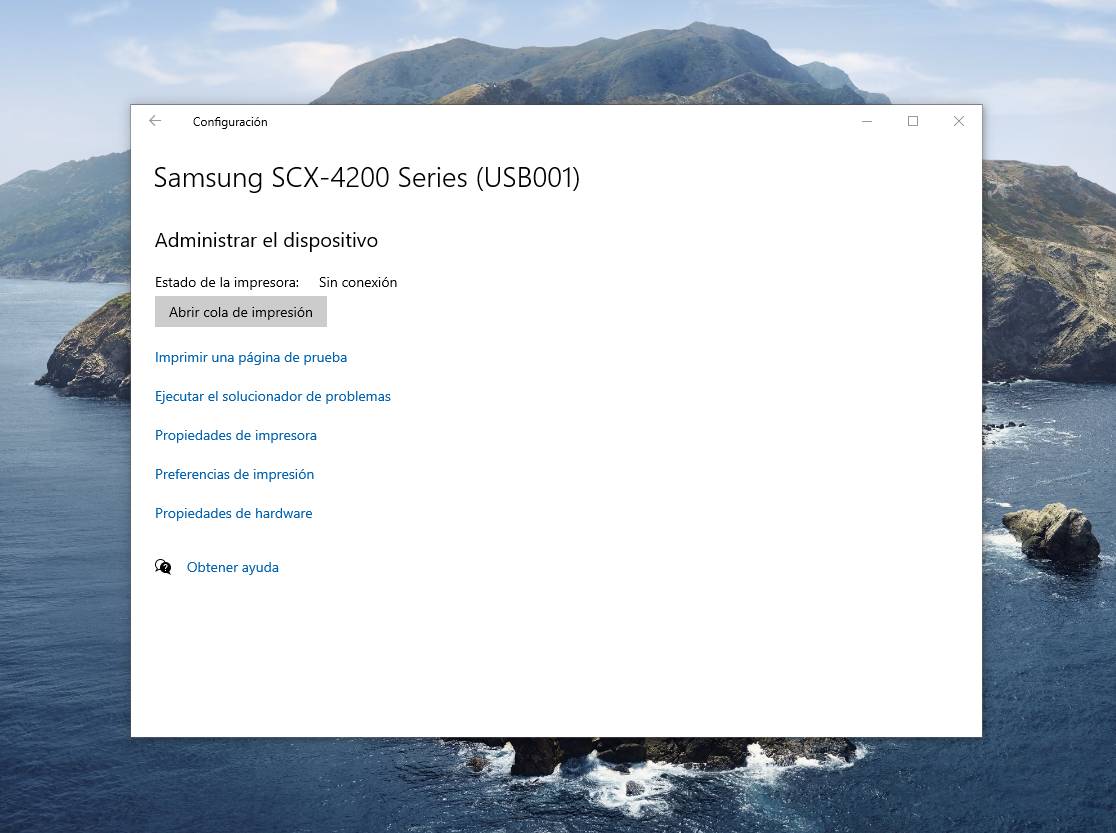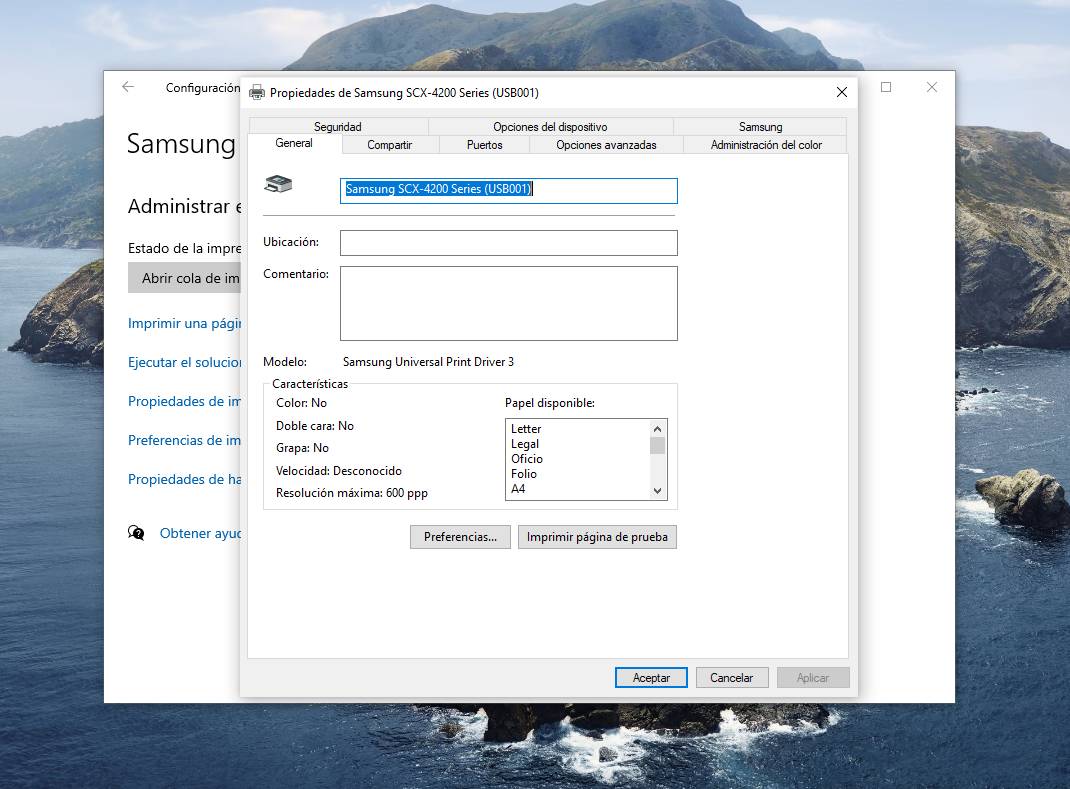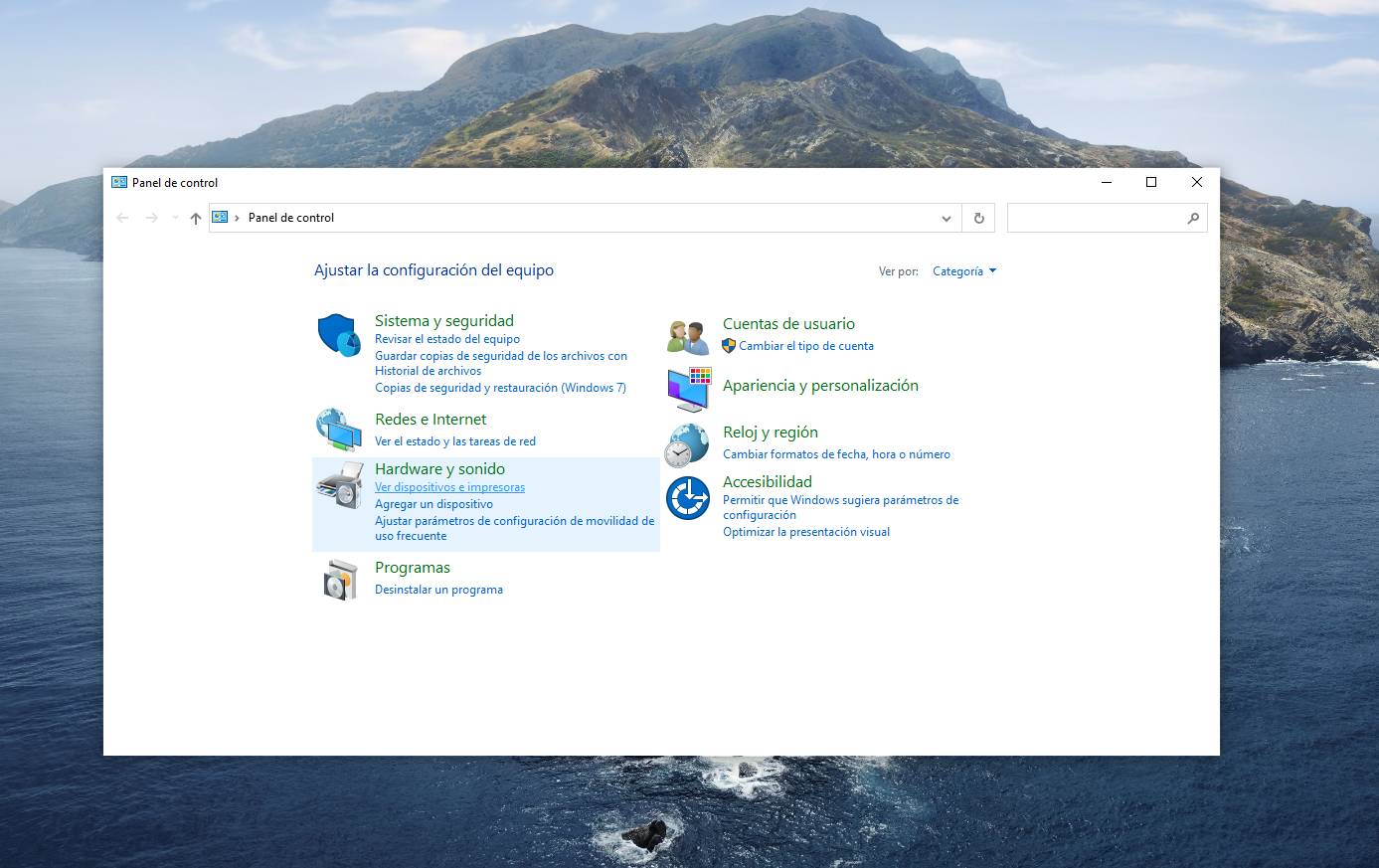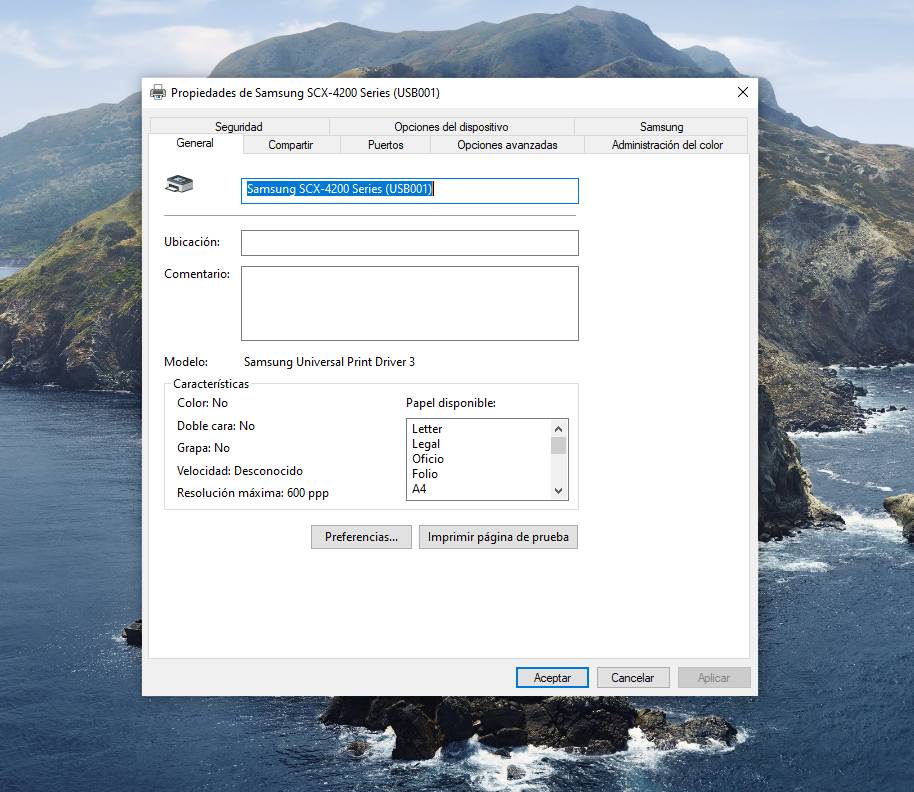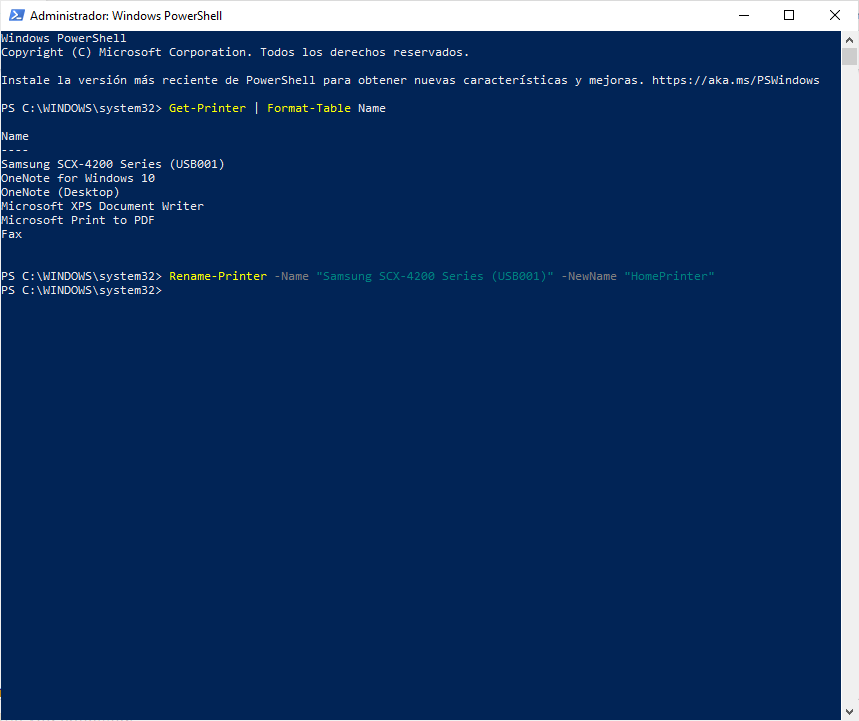En Windows 10, al agregar una nueva impresora, el proceso de instalación asigna un nombre predeterminado basado en la marca de la impresora, el modelo y su número de serie. Aunque esta información debe ser lo suficientemente descriptiva como para identificar la impresora, todavía hay muchas razones para cambiar el nombre del dispositivo a algo diferente.
Cambia el nombre a tu impresora con estos sencillos pasos
Por ejemplo, si utilizamos varias impresoras (del mismo modelo) en ubicaciones diferentes, es posible que queramos cambiar el nombre para identificar mejor el dispositivo. Si administramos una red, debemos cumplir con la directiva de nomenclatura de dispositivos de la empresa.
Si la impresora que hemos instalado muestra unnombre incorrecto o no nos gusta el nombre predeterminado, este se puede cambiar. Al fin y al cabo, se busca que tengamos una flexibilidad total con Windows 10.
Cualquiera que sea la razón por la que sea, Windows 10 incluye varias formas de cambiar el nombre de una impresora mediante la aplicación Configuración, el Panel de control, PowerShell e incluso el símbolo del sistema. En esta guía de Windows 10, te acompañaremos a través de las diferentes formas en que puedes cambiar el nombre de una impresora instalada en tu dispositivo.
- Cómo cambiar el nombre de la impresora mediante Configuración
- Cómo cambiar el nombre de la impresora mediante el Panel de control
- Cómo cambiar el nombre de la impresora mediante PowerShell
Como cambiar el nombre de la impresora desde Configuración
Para cambiar el nombre de una impresora mediante la aplicación Configuración, sigue estos pasos:
- Abre Configuración.
- Haz clic en Dispositivos.
- Haz clic en Impresoras y escáneres.
- En la sección «Impresoras y escáneres», selecciona la impresora.
- Haz clic en el botón Administrar.

- Haz clic en la opción de propiedades.
- Luego ve a la pestaña General.

- Especifica un nuevo nombre para la impresora.

Consejo rápido: Si vais a configurar una impresora para una organización, debéis usar un nombre descriptivo único. Normalmente, se emplea la ubicación, la marca y el modelo como parte del nombre. - Haga clic en el botón Aplicar.
- Haga clic en el botón Aceptar.
Cómo cambiar el nombre de la impresora mediante el Panel de control
Para cambiar el nombre de la impresora mediante el Panel de control, siga estos pasos:
- Abre el Panel de control.
- Haz clic en Hardware y sonido.
- Haz clic en Dispositivos e impresoras.

- Haz clic con el botón derecho en la impresora y seleccione la opción Propiedades de la impresora.
- Haz clic en la ficha General.
- Especifica un nuevo nombre para la impresora.

- Haga clic en el botón Aplicar.
- Haga clic en el botón Aceptar.
Cómo cambiar el nombre de la impresora mediante PowerShell
- Abre Inicio.
- Busca PowerShell, haz clic con el botón derecho en el resultado superior y selecciona la opción Ejecutar como administrador.
- Escribe el siguiente comando para enumerar las impresoras disponibles y pulsa Intro:
Get-Printer | Format-Table Name

- Escribe el siguiente comando para cambiar el nombre de la impresora y pulsa Intro:
Rename-Printer -Name «CURRENT-PRINTER-NAME» -NewName «NEW-PRINTER-NAME»
Por ejemplo, el siguiente comando cambia el nombre de la impresora a «HomePrinter»:
Rename-Printer -Name «Samsung SCX-4200 Series (USB001)» -NewName «HomePrinter»
Con estos sencillos pasos podréis cambiar el nombre a vuestra impresora en Windows 10. Varias maneras de llegar al mismo punto cómodamente. Esperamos que os haya sido de ayuda y sino preguntadnos en los comentarios.