¿Sabías que puedes restablecer tu PC con Windows 10 y dejarlo como nuevo? Esta es una de las opciones de recuperación que ofrece el sistema operativo de Microsoft, y que te puede ayudar a mejorar el rendimiento, la seguridad y la estabilidad de tu ordenador.
En este artículo, te vamos a explicar cómo restablecer tu PC con Windows 10, paso a paso, y cuáles son las ventajas e inconvenientes de hacerlo. También te vamos a dar algunos consejos y precauciones que debes tener en cuenta antes, durante, y después de restablecer tu PC.
¿Qué significa restablecer tu PC con Windows 10?
Restablecer tu PC con Windows 10 significa devolverlo a su estado original, es decir, al estado en el que estaba cuando lo compraste o lo instalaste por primera vez.
Al restablecer tu PC, puedes elegir entre dos opciones:
- Conservar tus archivos personales: Esta opción te permite mantener tus documentos, fotos, vídeos, música, y otros archivos que hayas guardado en tu PC, pero elimina todo lo demás. Es la opción más recomendable si quieres restablecer tu PC sin perder tus datos importantes.
- Quitar todo: Esta opción te permite borrar todo el contenido de tu PC, incluyendo tus archivos personales. Es la opción más radical, pero también la más efectiva si quieres limpiar tu PC por completo.
¿Por qué deberías restablecer tu PC con Windows 10?
Restablecer tu PC con Windows 10 puede tener varios beneficios, dependiendo de la situación y el objetivo que tengas. Algunas de las razones por las que podrías querer restablecer tu PC son:
- Mejorar el rendimiento: Con el tiempo, tu PC puede ir acumulando archivos basura, programas innecesarios, configuraciones erróneas, y otros elementos que pueden ralentizar su funcionamiento, consumir recursos, y afectar a su velocidad. Al restablecer tu PC, puedes eliminar todo eso y hacer que tu PC vuelva a funcionar como el primer día.
- Solucionar problemas: A veces, tu PC puede presentar problemas como bloqueos, pantallazos azules, errores, virus, o malwares, que pueden impedir su correcto funcionamiento, poner en riesgo tu seguridad, o dañar tu sistema. Al restablecer tu PC, puedes solucionar muchos de estos problemas y restaurar tu sistema a un estado óptimo.
- Cambiar de usuario: Si vas a vender, regalar, o prestar tu PC a otra persona, es conveniente que restablezcas tu PC para borrar toda tu información personal, tus cuentas, tus contraseñas, y otros datos sensibles que no quieras compartir. Así, podrás proteger tu privacidad y evitar posibles problemas o malentendidos.
- Actualizar o reinstalar el sistema: Si quieres actualizar o reinstalar tu sistema operativo, por ejemplo, para pasar de una versión anterior a Windows 10, o para cambiar de 32 a 64 bits, es aconsejable que restablezcas tu PC antes, para evitar posibles conflictos, incompatibilidades, o pérdidas de datos.
¿Cómo restablecer tu PC con Windows 10?
Restablecer tu PC con Windows 10 es un proceso muy sencillo, que puedes hacer desde el propio sistema, sin necesidad de ningún disco o USB de instalación. Solo tienes que seguir estos pasos:
- Abre el menú Inicio y haz clic en el icono de Configuración (el engranaje).
- En la ventana de Configuración, haz clic en Actualización y seguridad.
- En el panel izquierdo, haz clic en Recuperación.
- En el panel derecho, busca la sección Restablecer este PC y haz clic en el botón Comenzar.

- Se abrirá una ventana con las dos opciones que te hemos mencionado antes: Conservar mis archivos o Quitar todo. Elige la que prefieras, según lo que quieras hacer con tu PC.

- A continuación, se te mostrarán los cambios que se van a realizar en tu PC, y se te pedirá que confirmes tu elección. Haz clic en Siguiente y luego en Restablecer.
- El proceso de restablecimiento comenzará y puede durar varios minutos u horas, dependiendo de la velocidad y el tamaño de tu PC. Durante el proceso, tu PC se reiniciará varias veces. No apagues ni desconectes tu PC hasta que termine el proceso.
- Cuando el proceso termine, tu PC estará restablecido a su estado original y podrás configurarlo de nuevo.
¿Qué debes tener en cuenta antes, durante y después de restablecer tu PC con Windows 10?
Restablecer tu PC con Windows 10 es una acción que no debes tomar a la ligera, ya que implica borrar una gran parte o todo el contenido de tu PC. Por eso, antes, durante, y después de restablecer tu PC, debes tener en cuenta algunas cosas, como:
- Haz una copia de seguridad de tus archivos importantes: Antes de restablecer tu PC, es muy importante que hagas una copia de seguridad de tus archivos personales como documentos, fotos, vídeos, música, etc. Puedes guardar tus archivos en un disco duro externo, en una memoria USB o en un servicio de almacenamiento en la nube como OneDrive o Google Drive. También puedes utilizar la app de Windows Backup.
- Desinstala o desactiva los programas que no necesites: Antes de restablecer tu PC, también es conveniente que desinstales o desactives los programas que no necesites o que no quieras conservar, como antivirus, juegos, aplicaciones, etc. Así, podrás liberar espacio y recursos y evitar posibles conflictos o errores durante el proceso.
- Ten paciencia y no interrumpas el proceso: Durante el proceso de restablecimiento, es fundamental que tengas paciencia y no lo interrumpas apagando o desconectando tu PC. Si lo haces, puedes provocar daños irreparables en tu sistema y tendrás que recurrir a soluciones más complejas o costosas. Espera a que el proceso termine por sí solo y sigue las instrucciones que te vaya dando el sistema.
- Configura tu PC de nuevo y reinstala los programas que quieras: Después de restablecer tu PC, tendrás que configurarlo de nuevo. Tendrás que elegir el idioma, la región, el teclado, la red, la cuenta de usuario, la contraseña, etc. También tendrás que reinstalar los programas que quieras usar.. Además, tendrás que actualizar tu sistema y tus drivers para asegurarte de que tu PC funcione correctamente y tenga la última versión disponible.


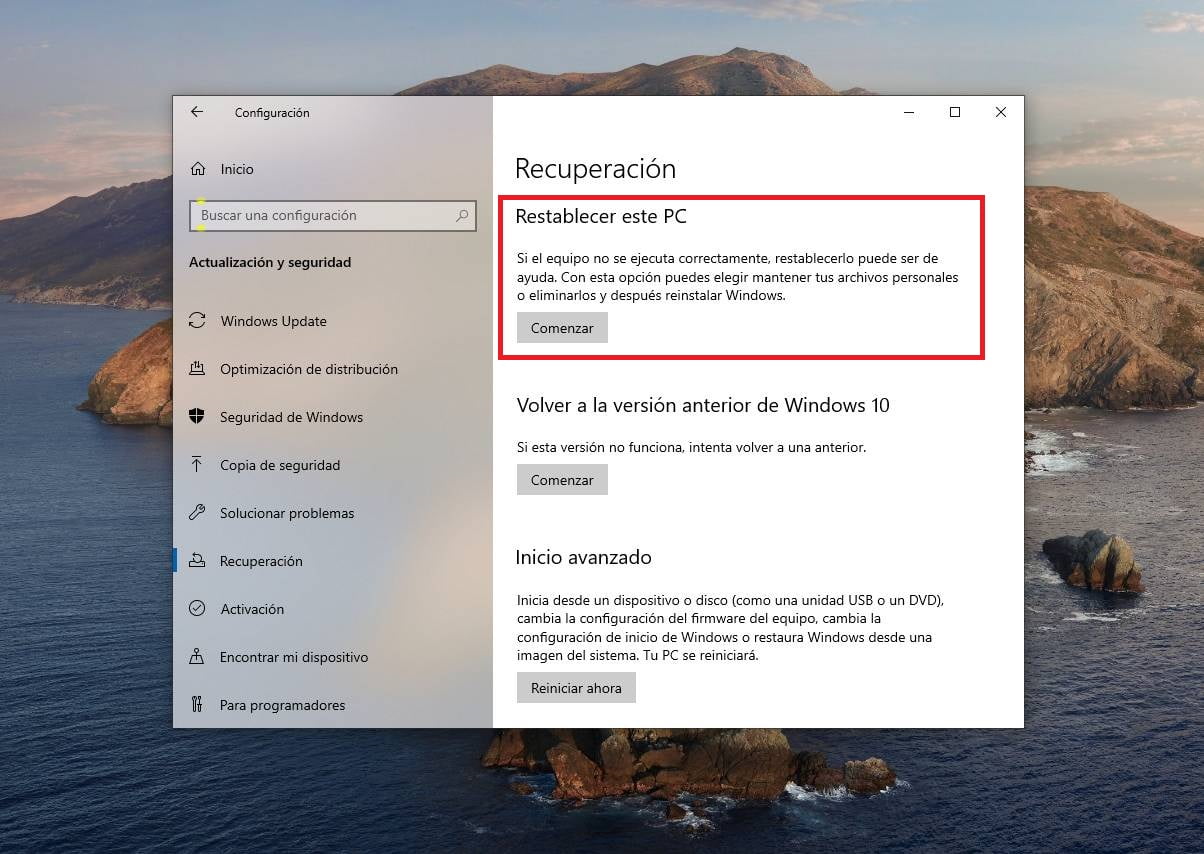
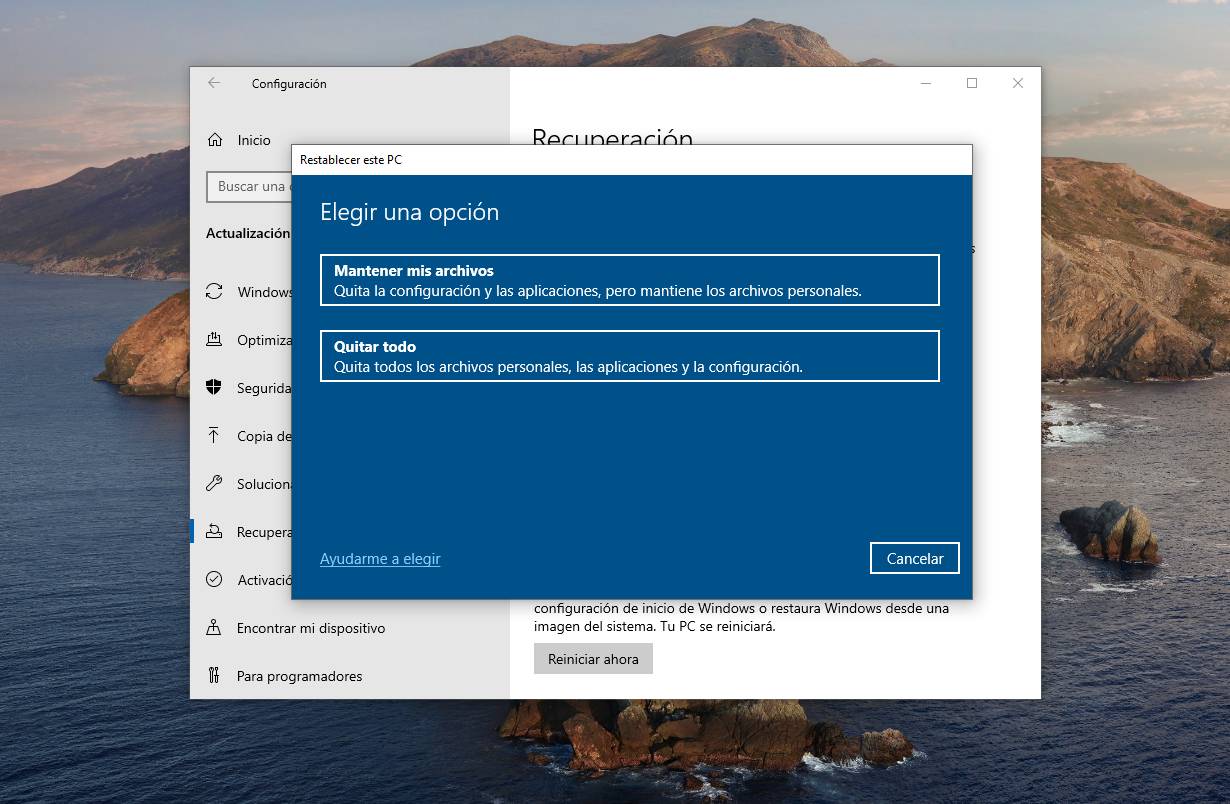
Necesito restaurar el sistema de mi portátil Toshiba Gustavo
Gracias por su colaboración
Siempre tengo problema con la activacion de windows
Puse a restaurar el equipo por q estaba presentando muchos problemas el teclado y se quedó en:restableciendo el PC 66% así queda quedado y no sube no baja es esto normal.