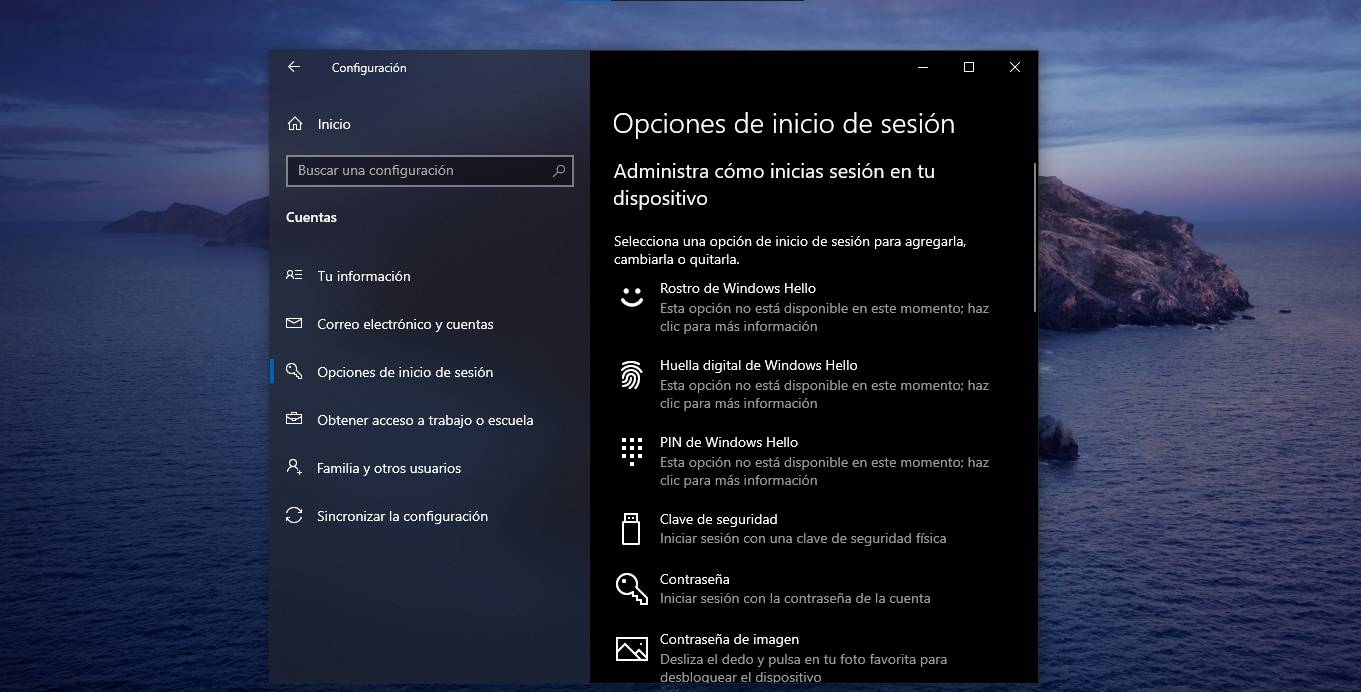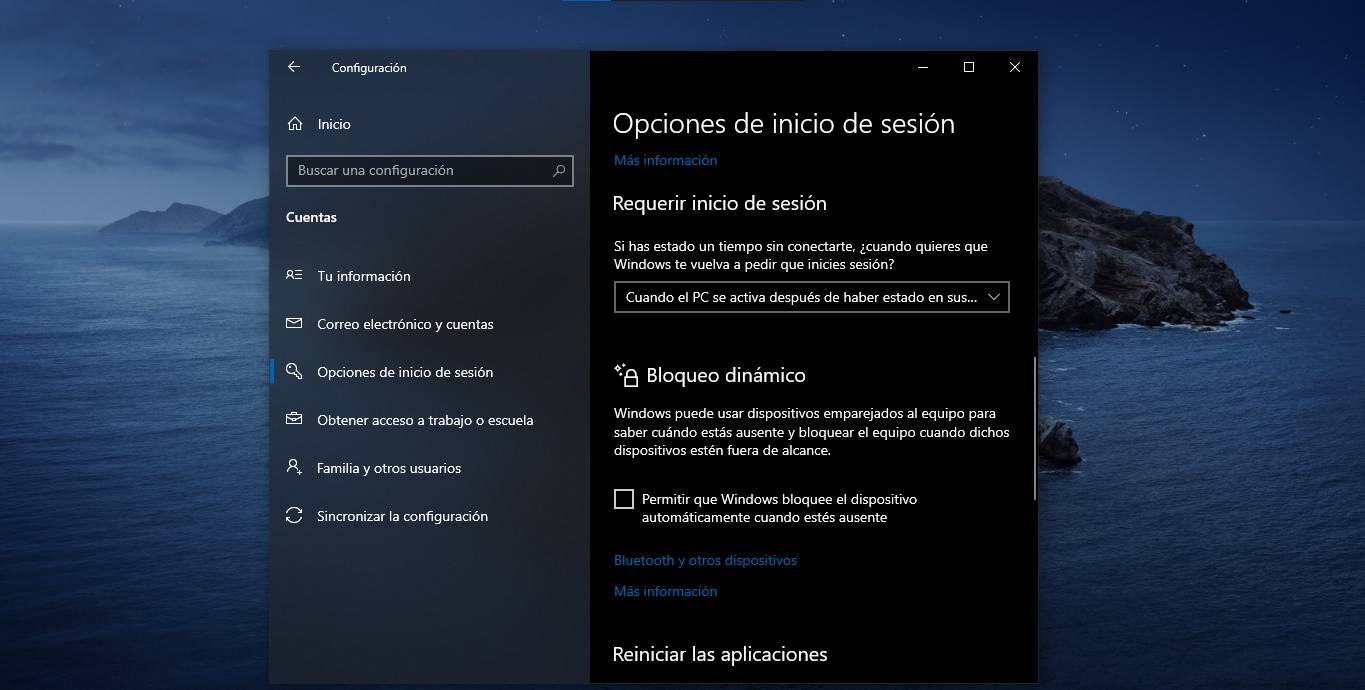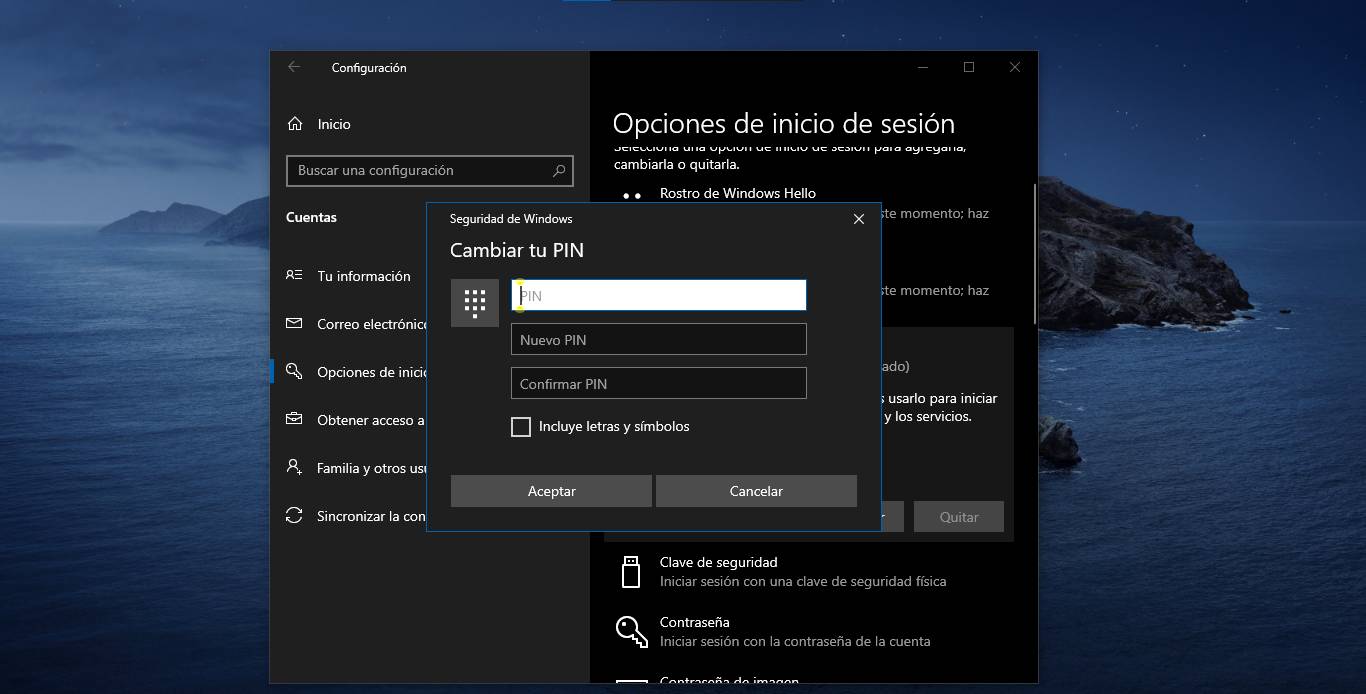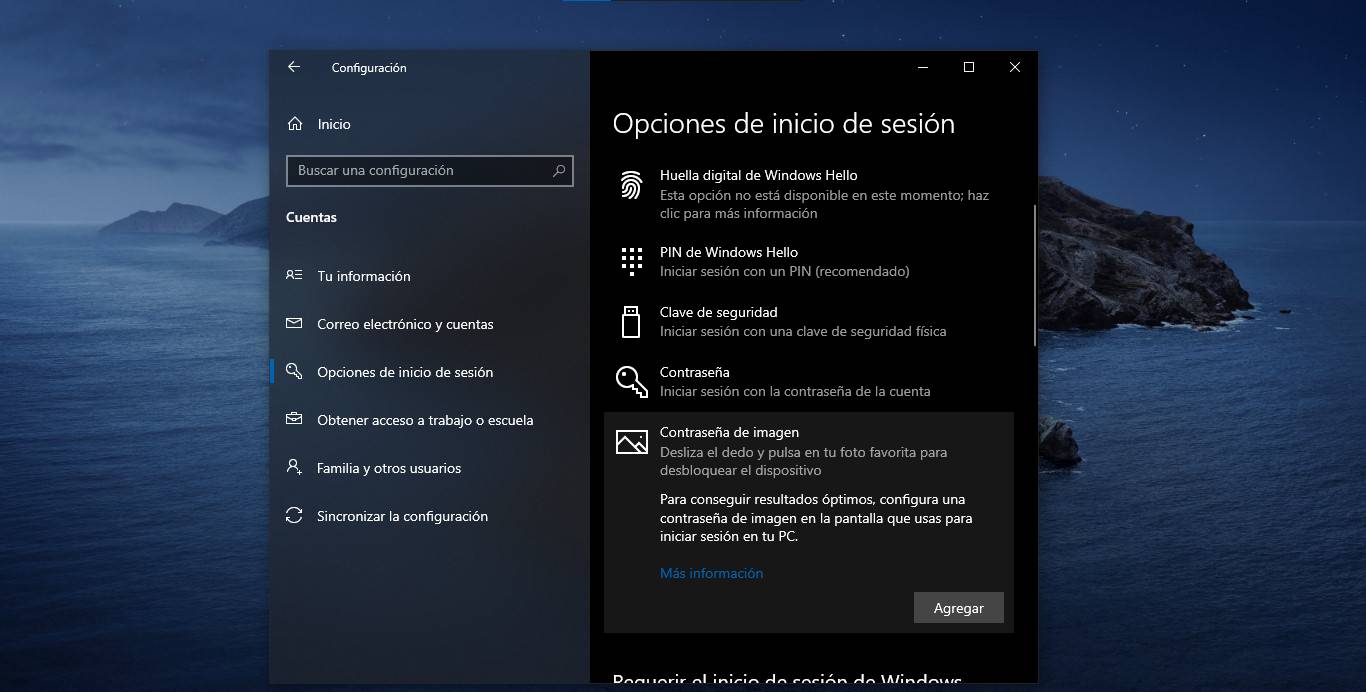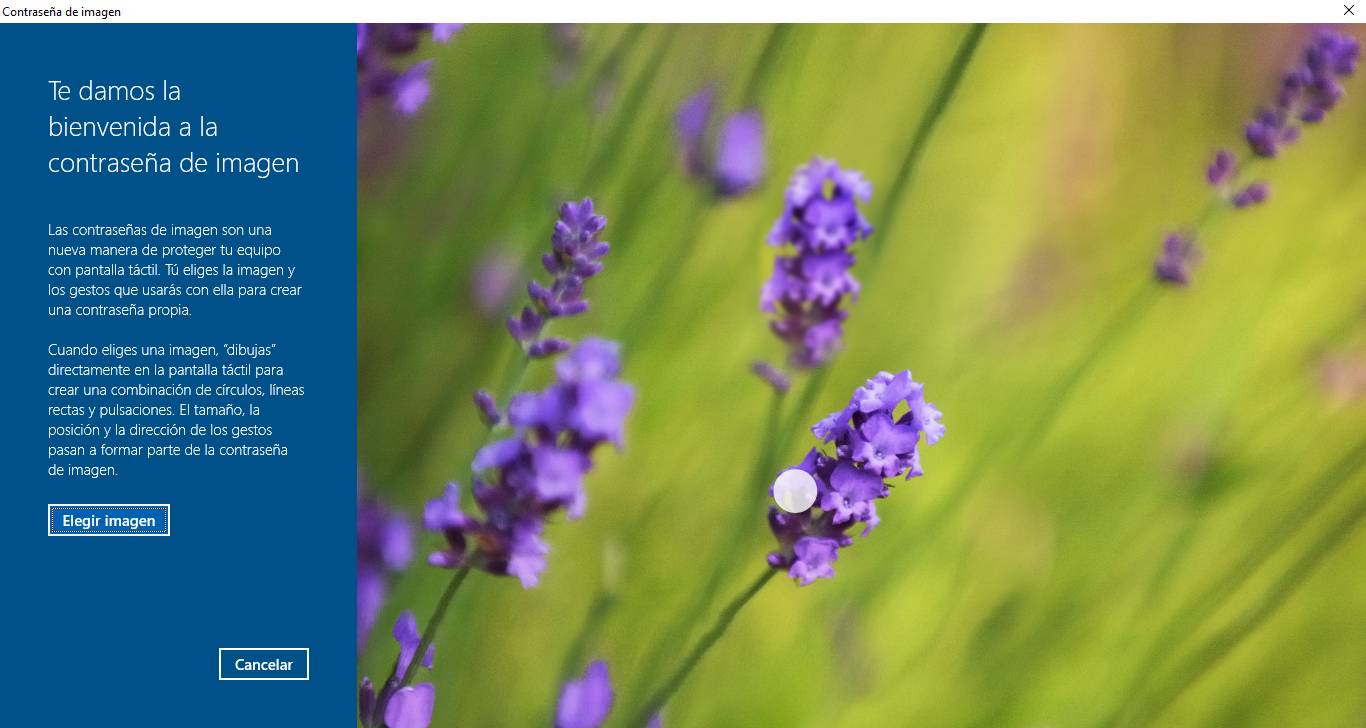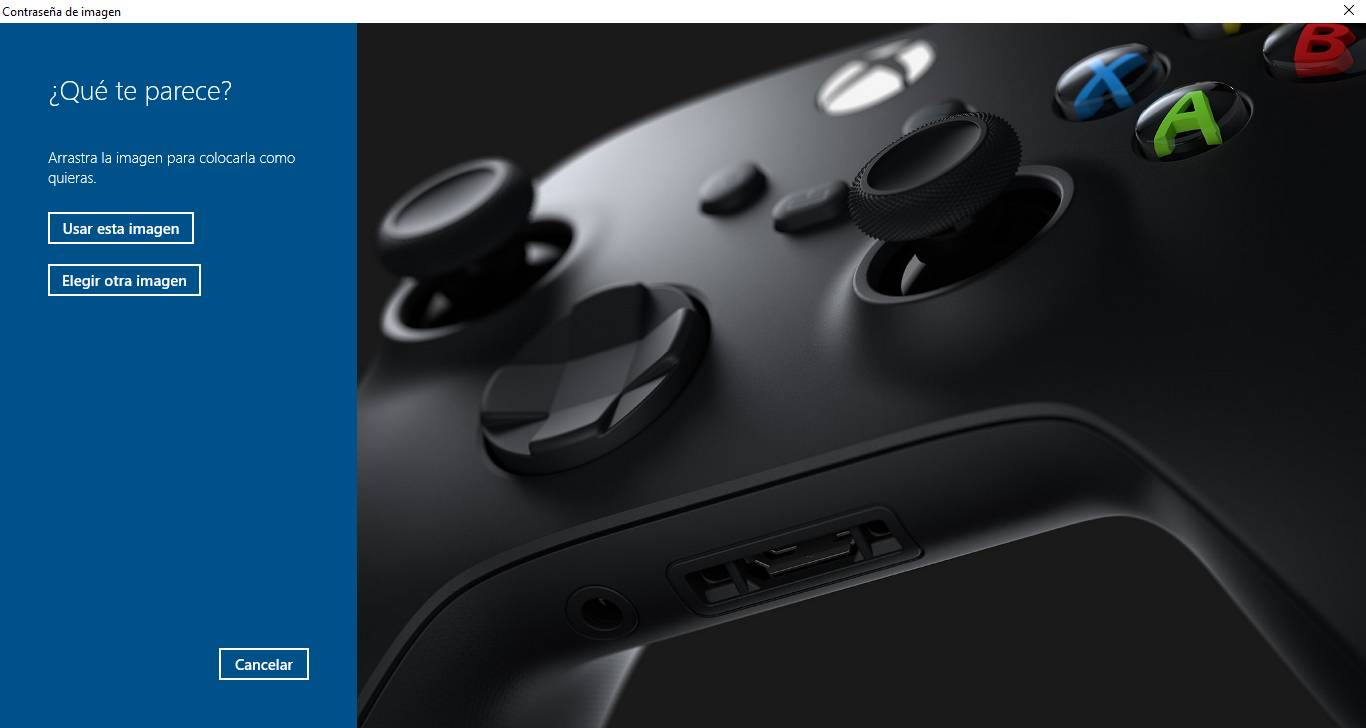Cuando compramos o configuramos un equipo con Windows 10, por defecto tendremos que introducir la contraseña de nuestra cuenta de Outlook o Microsoft cada vez que iniciemos sesión. Esto puede ser una molestia, especialmente si tenemos una contraseña larga, segura y complicada.
Configura tu método de inicio de sesión
Afortunadamente, Windows tiene varias maneras en las que podemos iniciar sesión en nuestro ordenador más sencillas. El objetivo es guiaros sobre como ajustar la configuración para iniciar sesión con un PIN, huella digital o contraseña de imagen. (El reconocimiento facial también está disponible, pero solo en sistemas Windows 10 específicos.) También te mostraremos cómo eliminar tu contraseña por completo (aunque, para mantener tu dispositivo seguro, te recomendamos que elijas una de las opciones anteriores en lugar de eliminar cualquier tipo de inicio de sesión).
Windows 10 también nos permite usar una clave de seguridad física (normalmente una clave USB) para iniciar sesión, pero tendrás que comprar esa clave por separado. Estos son los métodos que puede utilizar para iniciar sesión sin ningún equipo adicional.
Accediendo a la configuración de inicio de sesión:
- Haz clic en el icono de Windows en la esquina inferior izquierda de la pantalla para abrir el menú Inicio
- Haz clic en el icono de configuración, un engranaje para abrir la configuración
- Haz clic en «Cuentas»
- Haz clic en «Opciones de inicio de sesión»
Aquí, podemos ajustar cómo iniciar sesión en nuestro dispositivo. Podemos agregar un método de inicio de sesión haciendo clic en la opción y luego en «Agregar.» Y podemos desactivar cualquiera de estas opciones haciendo clic en la opción y luego «Quitar.» Es posible que se nos pida que introduzcamos la contraseña de nuestra cuenta Microsoft para eliminar una opción.
También es posible ajustar cuando el dispositivo nos pide que vuelvas a iniciar sesión después de haber estado inactivo. En «Requerir inicio de sesión», podemos seleccionar un rango de opciones, desde cada vez que el sistema entra en suspensión hasta si ha estado con la pantalla apagada durante 15 minutos. También puede seleccionar «Nunca».
Como configurar un PIN
- Haz clic en “PIN de Windows Hello”
- Haz clic en “Añadir”
- Una ventana titulada “Crear un PIN” aparecerá. Haz clic en “Siguiente.”
- También podemos cambiar el PIN más adelante haciendo clic en “PIN de Windows Hello” y luego “Cambiar.” Escribe tu viejo PIN y luego el nuevo PIN dos veces.
Como iniciar sesión con un lector de huellas
- Haz clic en “Huella digital de Windows Hello”
- Haz clic en “Configurar”
- La configuración de Windows Hello aparecerá. Haz clic en “Siguiente.”
- Se nos pedirá repetir la misma operación varias veces y con diferentes ángulos hasta configurarlo del todo.
- Se nos solicitará un PIN como alternativa por si falla el lector.
Como configurar una imagen como elemento de seguridad
La opción de contraseña de imagen de Microsoft nos permite usar una serie de gestos vinculados con una imagen para iniciar sesión. En lugar de usar un PIN o una contraseña, tendrás que dibujar en una imagen.
- Haz clic en «Contraseña de imagen»
- Haz clic en «Agregar»
- Se nos dirigirá a la página de configuración de la contraseña de imagen y se nos pedirá que pongamos la contraseña de nuestra cuenta Microsoft en una ventana emergente
- Haz clic en «Seleccionar imagen»
- Una ventana se abrirá y podremos elegir entre nuestras fotos. Selecciona una y pulsa “Abrir.”
- Haz clic en “Usar esta imagen” para continuar o “Elegir una nueva imagen” para seleccionar una imagen diferente
- A continuacón elegimos los tres gestos a realizar sobre nuestra imagen y confirmamos.
Como eliminar la contraseña de Windows
Escribir una contraseña puede ser una molestia, por lo que hay métodos de inicio de sesión alternativos como los mostrados. Si, a pesar de todo, queréis ir un paso más allá, es posible eliminar nuestra contraseña por completo. (Por supuesto, deshabilitar la contraseña por completo es un riesgo para la seguridad: usar al menos un PIN simple es un mejor movimiento.)
- Haz clic en el botón Inicio de Windows
- Busca y abre «netplwiz»
- A continuación solo debemos pulsar en el botón superior para desactivar la necesidad de utilizar nuestro nombre de usuario y contraseña para iniciar sesión.
Más adelante os enseñaremos a crear una cuenta en Windows 10 que no requiera contraseñas. Pero, manteniendo la seguridad en nuestra cuenta. Un paso lógico y muy bien desarrollado por la gente de Microsoft.