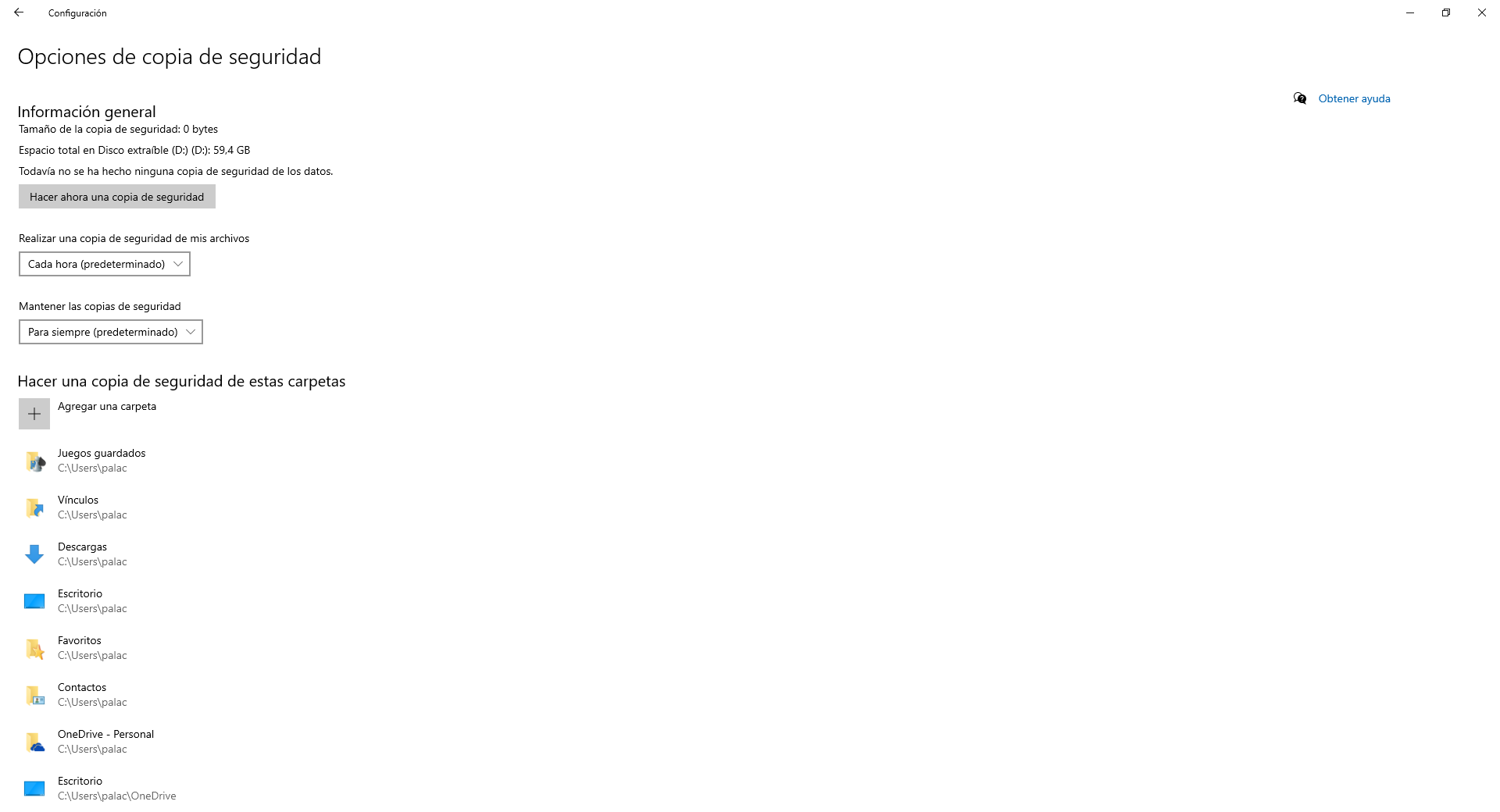Todos intentamos ser muy cuidadosos con nuestros archivos pero, a veces cometemos un error y perdemos ese preciado archivo. Hoy queremos mostraros como hacer una copia de seguridad, fácilmente, de vuestros archivos en Windows 10. Este sistema guarda muchos secretos y queremos que lo dominéis como nadie.
Las copias de seguridad a menudo tienden a sonarnos a algo complicado o avanzado. Sin embargo, el objetivo es que al terminar de leer este artículo vosotros mismos hayáis preparado y configurado vuestra copia de seguridad.
Qué archivos queremos guardar
El primer paso es parar y, antes de realizar la copia de seguridad ver que archivos queremos tener guardados en la copia. Esto es, los programas son remplazables pero muchos de nuestros archivos no. Las fotos, documentos o vídeos son únicos y debemos protegerlos.
Solo en el caso de que tengamos suficiente almacenamiento y buenos discos duros os sugerimos realizar una copia de seguridad completa. Sino, es mucho mejor realizar una copia de seguridad únicamente de los documentos y archivos multimedia.
Windows 10 simplifica la copia de seguridad
Aquellos con mucha experiencia a nuestras espaldas sabemos el quebradero de cabeza que era organizar una copia de seguridad. En primer lugar elegir el programa correcto, saber usarlo y que el rendimiento del equipo no fuese deplorable tras iniciarse la copia de seguridad.
Con Windows 10 tenemos una opción para realizar las copias de seguridad de manera nativa. Así, si en cualquier momento queremos reinstalar el sistema conservaremos nuestros archivos. Un seguro en el que solemos depender de la nube y que no siempre es necesario.
Copia de seguridad en una unidad externa: Si tenéis un disco duro USB externo o una tarjeta de memoria, es posible realizar una copia de seguridad en esa unidad mediante las funciones de copia de seguridad integradas en Windows 10. Este función llegó con Windows 8 y ahora se ha depurado.
En primer lugar debemos conectar la unidad por USB o mediante un lector de tarjetas, y utilizar la herramienta de copia de seguridad. La principal ventaja es que es rápido y barato, el inconveniente es que la copia al ser física está expuesta a múltiples problemas.
Una vez lo hemos activado podemos elegir que carpetas sincronizar y que carpetas no. De este modo nos aseguramos que almacenamos lo que necesitamos. Además, podemos elegir la frecuencia para realizar estas copias de seguridad.
Usar un servicio de almacenamiento en la nube: los puristas de las copias de seguridad dirán que no se trata técnicamente de un método de copia de seguridad, pero para la mayoría de las personas, tiene un propósito similar. En lugar de almacenar solo los archivos en el disco duro de tu ordenador, puedes almacenarlos en un servicio como Dropbox, Google Drive, Microsoft OneDrive u otros servicios.
A continuación, se sincronizarán automáticamente con nuestra cuenta en línea y con sus otros PC. Si tu disco duro muere, todavía tendremos todos los archivos almacenados en línea y en otros ordenadores. Este método es fácil, rápido y en muchos casos, gratuito, y ya que está en línea, te protege contra todo tipo de pérdida de datos.
Además, OneDrive ha incorporado la sincronización diferencial a su nube. De esta manera solo se actualizan pequeñas secciones de los archivos consumiendo un ancho de banda menor. Puedes leer más sobre la sincronización diferencial aquí.